Zwischen Startmenü und Startbildschirm wechseln, ohne sich abzumelden
Im aktuell veröffentlichten Technical Preview-Build von Windows 10 hat Microsoft den Start. implementiert Menü und den Startbildschirm getrennt, und Sie können zwischen ihnen über die Taskleiste wählen Eigenschaften. Dazu müssen Sie sich ab- und wieder bei Ihrem Konto anmelden, was etwas nervig sein kann. Jedes Mal, wenn Sie sich abmelden, verlieren Sie Ihre geöffneten Apps und Dateien. Sehen wir uns an, wie Sie dies vermeiden und zwischen dem Startmenü und dem Startbildschirm wechseln können, ohne sich abzumelden.
Werbung
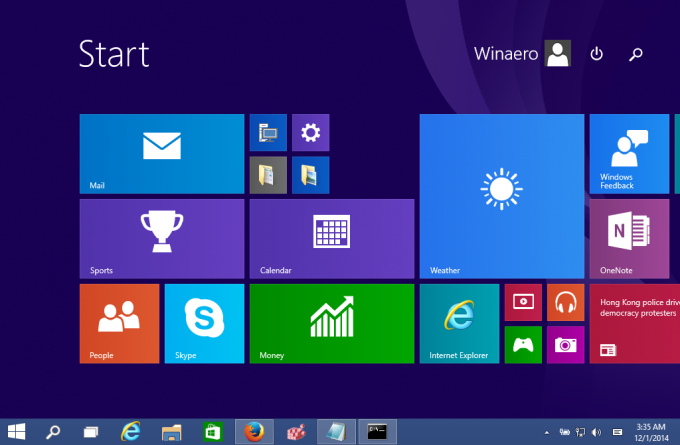
Das Startmenü in Windows 10:
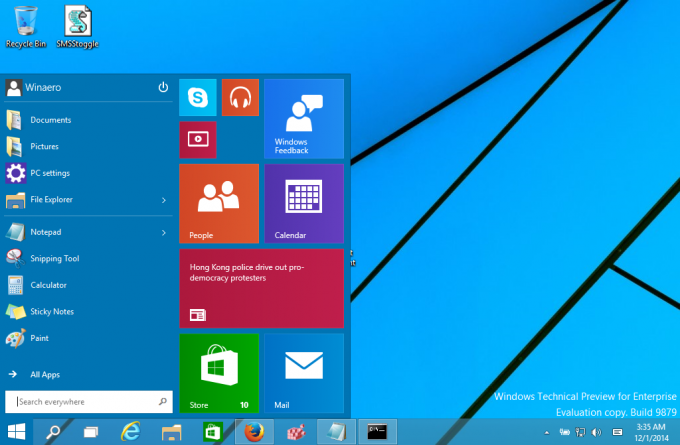
Technisch gesehen müssen Sie eine einfache Registrierungsoptimierung durchführen und die Explorer-Shell neu starten, um spontan zwischen dem Startbildschirm und dem Startmenü zu wechseln. Um dies manuell zu testen, können Sie Folgendes tun:
- Offen Registierungseditor.
- Gehen Sie zum folgenden Registrierungsschlüssel:
HKEY_CURRENT_USER\Software\Microsoft\Windows\CurrentVersion\Explorer\Advanced
Tipp: Sie können greifen Sie mit einem Klick auf jeden gewünschten Registrierungsschlüssel zu.
- Dort finden Sie die EnableStartMenu DWORD-Wert. Setzen Sie ihn auf 1, wenn Windows 10 das Startmenü öffnen soll, andernfalls wird der Startbildschirm angezeigt.

- Starten Sie die Explorer-Shell neu um Änderungen zu übernehmen, ohne sich abzumelden.
Du bist fertig.
Um eine manuelle Bearbeitung der Registrierung zu vermeiden, können Sie wie unten beschrieben eine Batchdatei oder ein VBScript erstellen.
Mit der Batch-Datei können Sie mit einem Klick zwischen Startbildschirm und Startmenü wechseln:
@echo aus. für /f "tokens=2*" %%a in ('reg query HKEY_CURRENT_USER\Software\Microsoft\Windows\CurrentVersion\Explorer\Advanced /v EnableStartMenu') setzen Sie "curval=%%b" if "%curval%"=="0x1" ( REG ADD HKEY_CURRENT_USER\Software\Microsoft\Windows\CurrentVersion\Explorer\Advanced /v EnableStartMenu /t REG_DWORD /d 0 /F. ) anders ( REG ADD HKEY_CURRENT_USER\Software\Microsoft\Windows\CurrentVersion\Explorer\Advanced /v EnableStartMenu /t REG_DWORD /d 1 /F) Explorer neu starten.
Das obige Batch-Skript liest den EnableStartMenu-Wert und setzt ihn auf den entgegengesetzten Wert: Wenn er gleich 1 ist, wird er auf 0 gesetzt und umgekehrt. Beachten Sie, dass ich die verwende RestartExplorer-Tool die einen ordnungsgemäßen, "sanften" Neustart der Explorer-Shell durchführt. Sie benötigen RestartExplorer.exe im selben Ordner wie die Batchdatei oder in einem anderen Ordner in Ihrem Systempfad.
Notiz: Anstelle der RestartExplorer-App können Sie die folgende Befehlsfolge verwenden:
taskkill /IM explorer.exe /F. Auszeit 5. starte "" explorer.exe
Dabei werden keine Tools von Drittanbietern verwendet, Sie können jedoch alle nicht gespeicherten Explorer-Einstellungen und Sitzungsdaten verlieren. Daher empfehle ich Ihnen dringend, die Explorer-App neu starten stattdessen.
Sie können dieses Batch-Skript über den Link am Ende dieses Artikels herunterladen.
Anstelle einer Batchdatei können Sie auch ein VBScript verwenden. Der Vorteil der Verwendung von VBScript-Code besteht darin, dass keine zusätzlichen Konsolenfenster erstellt werden. Der VBS-Code lautet wie folgt:
Dim Shell, EnableStartMenu. Set Shell = WScript. CreateObject("WScript. Hülse") EnableStartMenu = 0. EnableStartMenu = Shell. RegRead("HKEY_CURRENT_USER\Software\Microsoft\Windows\CurrentVersion\Explorer\Advanced\EnableStartMenu") Wenn EnableStartMenu = 1 Then EnableStartMenu = 0 Sonst EnableStartMenu = 1. Hülse. RegWrite "HKEY_CURRENT_USER\Software\Microsoft\Windows\CurrentVersion\Explorer\Advanced\EnableStartMenu", EnableStartMenu, "REG_DWORD" Hülse. Führen Sie "RestartExplorer.exe" aus. Set Shell = Nichts.
Das ist es. Sie können sowohl die Batch-Datei als auch die VBScript-Datei von hier herunterladen:
Startmenü/Startbildschirm-Umschaltskripte herunterladen
Entpacken Sie den Inhalt der ZIP-Datei an einen beliebigen Ort und doppelklicken Sie auf das Skript oder die cmd-Datei, um im Handumdrehen zwischen dem Startmenü und dem Startbildschirm zu wechseln. Sie können eine erstellen Verknüpfung auf dem Desktop, Ergänzen Sie die entsprechenden Befehl zum Menü Win + X, oder nur an die Taskleiste anheften. Die endgültige Version von Windows 10 verfügt über eine einheitliche Benutzeroberfläche namens Continuum, sodass die Benutzeroberfläche nahtlos wechselt, je nachdem, ob Ihr Hybridgerät an- oder abgedockt ist.
 Erfahren Sie hier mehr: Aktivieren Sie die geheime versteckte Continuum-Benutzeroberfläche (neuer Startbildschirm) in Windows 10 TP3.
Erfahren Sie hier mehr: Aktivieren Sie die geheime versteckte Continuum-Benutzeroberfläche (neuer Startbildschirm) in Windows 10 TP3.


