So fügen Sie Ausschlüsse für Windows Defender in Windows 10 hinzu
Im Windows 10 Creators Update gibt es eine neue App namens Windows Defender Security Center. Die App, früher bekannt als "Windows Defender Dashboard", wurde entwickelt, um dem Benutzer zu helfen, seine Sicherheits- und Datenschutzeinstellungen auf klare und nützliche Weise zu steuern. Es vereint alle wesentlichen Sicherheitsfunktionen unter einem einzigen Dashboard. Es kann verwendet werden, um dem Windows Defender-Virenschutz eine Ausnahme hinzuzufügen. Hier ist, wie.
Bevor Sie fortfahren, müssen Sie Folgendes wissen. Verwechseln Sie Windows Defender nicht mit dem Windows Defender Security Center. Windows Defender ist die integrierte Antivirensoftware, die Echtzeitschutz vor Bedrohungen bietet. Die Windows Defender Security Center-App ist nur ein Dashboard, mit dem Sie Ihren Schutzstatus verfolgen können. Es kann verwendet werden, um verschiedene Sicherheitsoptionen zu konfigurieren, wie z Intelligenter Bildschirm. Es zeigt ein Symbol in der Taskleiste an.
Sie können Windows Defender Security Center über das Startmenü starten. Navigieren Sie mit der alphabetischen Navigationsfunktion des neuen Startmenüs zum Buchstaben „W“ und klicken Sie auf den Buchstaben „W“ im Raster, wie unten gezeigt.
Werbung

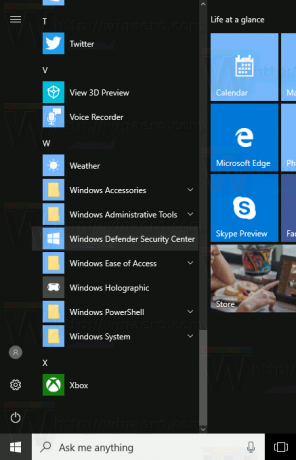
Dort finden Sie die Verknüpfung zur neuen Security Center-App.
Die App vereint viele nützliche Sicherheitsoptionen, die Sie möglicherweise verfolgen und kontrollieren möchten. Die Benutzeroberfläche der Windows Defender Security Center-App enthält eine Symbolleiste auf der linken Seite und den Hauptbereich, der den Rest des Fensterbereichs einnimmt.
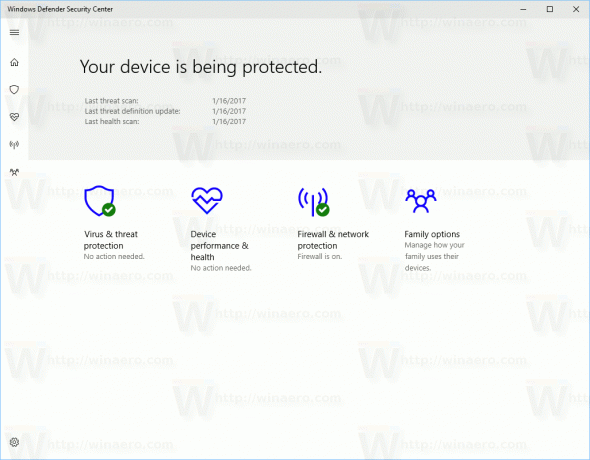 Sobald Sie die App öffnen, wird eine spezielle Startseite angezeigt. Die Startseite enthält folgende Abschnitte:
Sobald Sie die App öffnen, wird eine spezielle Startseite angezeigt. Die Startseite enthält folgende Abschnitte:
- Viren- und Bedrohungsschutz
- Geräteleistung und -zustand
- Firewall & Netzwerkschutz
- Familienoptionen
Jeder Abschnitt hat ein eigenes Symbol. Ein spezielles Häkchen zeigt an, dass ein Abschnitt keine Probleme aufweist.
Viren- und Bedrohungsschutz ist das, wonach wir suchen. Bevor Sie fortfahren, stellen Sie sicher, dass Ihr Benutzerkonto Administratorrechte. Folgen Sie nun den Anweisungen unten.
So fügen Sie in Windows 10 eine Ausnahme zu Windows Defender hinzu, Mach Folgendes.
- Öffnen Sie das Windows Defender Security Center wie oben beschrieben.
- Klicken Sie auf die Viren- und Bedrohungsschutz Symbol.
- Klick auf den Link Einstellungen für Viren- und Bedrohungsschutz.
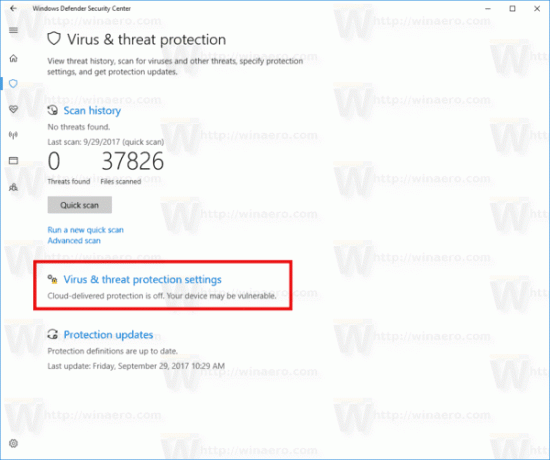 Dies öffnet die folgende Seite:
Dies öffnet die folgende Seite: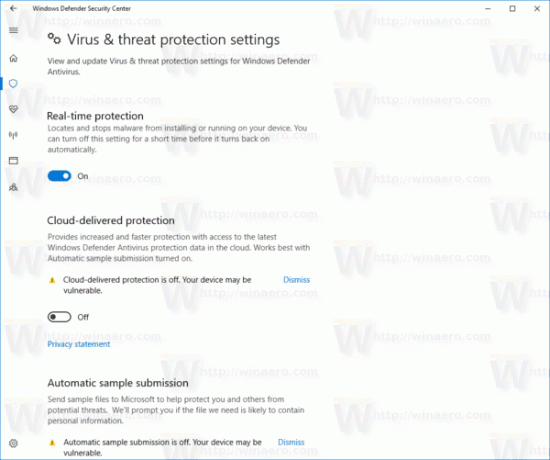
- Scrollen Sie nach unten zu Ausschlüsse und klicke auf den Link Ausschlüsse hinzufügen oder entfernen.
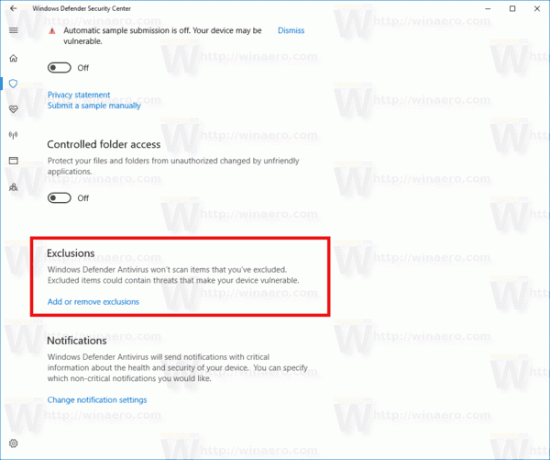
- Die folgende Seite wird geöffnet:
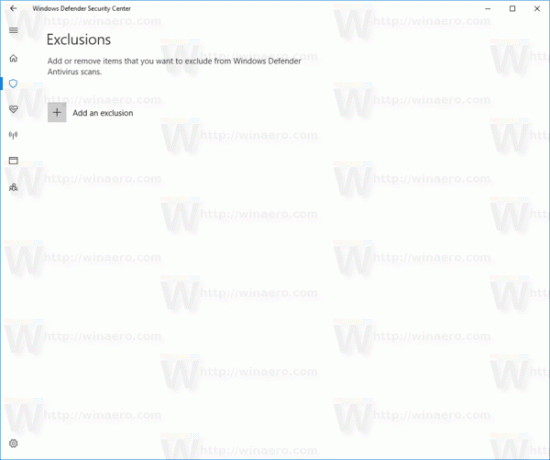 Klicken Sie hier auf den Button Ausschluss hinzufügen.
Klicken Sie hier auf den Button Ausschluss hinzufügen.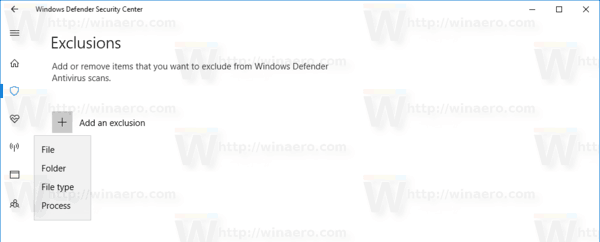
Wählen Sie im Dropdown-Menü eine der folgenden Optionen aus:- Datei - Ordner - Dateityp - Prozess
- Geben Sie das gewünschte auszuschließende Objekt an, z. einen Ordner und fertig.
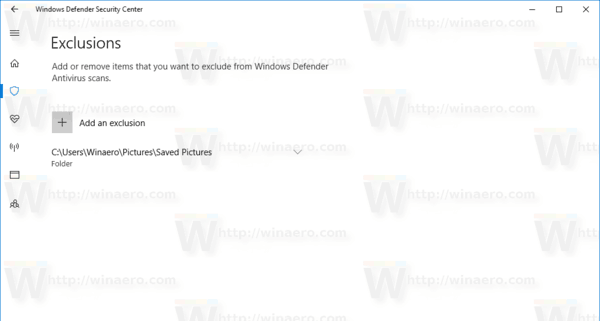
Hier ist etwas, das Sie wissen müssen.
Datei – Diese Option entfernt eine bestimmte Datei aus der Prüfung durch Windows Defender.
Ordner – Diese Option entfernt einen bestimmten Ordner aus der Prüfung durch Windows Defender. Alle Inhalte werden rekursiv ausgeschlossen.
Dateityp - hier können Sie eine Dateierweiterung (z.B. *.txt) als Ausschluss hinzufügen.
Prozess – Diese Option kann verwendet werden, um einen Prozess als Ausschluss hinzuzufügen, sodass alle von diesem Prozess verwendeten Dateien nicht von Windows Defender gescannt werden.
Siehe folgenden Screenshot: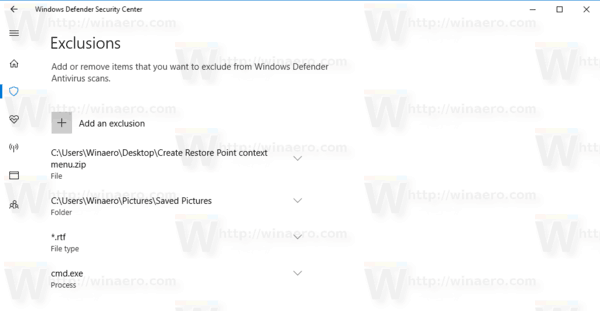
Das ist es.


