Deaktivieren Sie das automatische Wiederöffnen von Apps in Windows 10
Ab Windows 10 Fall Creators Update kann das Betriebssystem Apps, die vor dem Herunterfahren oder Neustarten ausgeführt wurden, automatisch erneut öffnen. Dieses Verhalten ist für die meisten Windows-Benutzer, die auf die neueste Version des Betriebssystems aktualisiert haben, völlig unerwartet. Hier ist, was Sie tun können, um die Situation zu ändern und Windows 10 daran zu hindern, zuvor geöffnete Apps nach einem Neustart wiederherzustellen.
Werbung
Wenn Sie die Entwicklung von Windows 10 und die Artikel in diesem Blog verfolgen, sind Sie möglicherweise mit allen Änderungen an Windows 10 vertraut. Eine davon war die Möglichkeit, die Apps nach der Installation von Updates neu zu starten, d. h. nach einem Neustart nach der Installation von Updates. Als einer unserer Leser, Kenzo, fragte mich über den automatischen Neustart von Apps in Fall Creators Update, schlug ich ihm vor, die entsprechende Option zu ändern. Siehe diesen Artikel " So melden Sie sich nach dem Neustart von Windows 10 automatisch an". Dies half jedoch nicht.
Update: Wenn Sie laufen Windows 10 Build 17040 und höher können Sie die Option verwenden Verwenden Sie meine Anmeldeinformationen, um die Einrichtung meines Geräts nach einem Update oder Neustart automatisch abzuschließen unter Privatsphäre in den Einstellungen, um den automatischen Neustart von Apps zu deaktivieren.  Microsoft sagte folgendes:
Microsoft sagte folgendes:
Basierend auf Ihrem Feedback die Funktion zum Wiederherstellen von Anwendungen, die nach dem Neustart oder Herunterfahren für den Anwendungsneustart registriert sind (über Energieoptionen, die im Startmenü und an verschiedenen anderen Orten verfügbar sind) wurde so eingestellt, dass sie nur für Benutzer auftritt, die aktiviert haben „Verwenden Sie meine Anmeldeinformationen, um die Einrichtung meines Geräts nach einem Update oder Neustart automatisch abzuschließen“ im Abschnitt Datenschutz unter Anmeldeoptionen Einstellungen.
Wenn Sie einen älteren Build ausführen, lesen Sie weiter. Tipp: Um den von Ihnen installierten Build zu finden, lesen Sie den Artikel So finden Sie die Build-Nummer von Windows 10, die Sie ausführen.
Wie ich kürzlich herausgefunden habe, ist die Option in der Einstellungen-App halb fertig. Es verhindert zwar, dass eine Reihe von Apps nach einem Neustart automatisch gestartet wird, betrifft jedoch hauptsächlich Store-Apps!
Leute auf Neowin habe die Antwort gefunden. Sie entdeckten die offizielle Microsoft-Lösung für die Situation. Es ist wie folgt.
Zuvor sollte Windows keine App neu starten, die vor dem Neustart ausgeführt wurde. Dieses Verhalten änderte sich mit Windows 10 Fall Creators-Update. Jetzt startet Windows 10 automatisch Apps, die Sie vor dem Herunterfahren oder Neustarten ausgeführt haben. Sogar Deaktivieren der Fast Boot-Funktion ändert nichts an der Situation.
Der offizielle Vorschlag von Microsoft enthält zwei Lösungen. Lassen Sie uns sie überprüfen.
So deaktivieren Sie das automatische erneute Öffnen von Apps in Windows 10, Mach Folgendes.
- Öffne ein neues Eingabeaufforderungsfenster.
- Wenn Sie herunterfahren möchten, verwenden Sie stattdessen den folgenden Befehl zum Herunterfahren des Betriebssystems:
Herunterfahren -t 0 -s

- Wenn Sie neu starten möchten, verwenden Sie stattdessen den folgenden Befehl, um das Betriebssystem neu zu starten:
Herunterfahren -t 0 -r
Die obigen Befehle werden jetzt Windows 10 auf besondere Weise neu starten oder deaktivieren, sodass es nicht in der Lage ist, zuvor ausgeführte Apps erneut zu öffnen.
Sie können die entsprechenden Verknüpfungen erstellen, um Zeit zu sparen. Siehe folgenden Artikel:
Erstellen Sie Shortcuts zum Herunterfahren, Neustarten, Ruhezustand und Energiesparmodus in Windows 10

Wenn Sie möchten, können Sie dem Desktop ein Kontextmenü zum Herunterfahren hinzufügen.

So kann es gemacht werden:
Kontextmenü zum Herunterfahren in Windows 10 hinzufügen
Es gibt eine alternative Lösung. Es ist einfach, aber nervig. Schließen Sie alle laufenden Apps, bevor Sie Windows 10 ausschalten oder neu starten. Sehen Sie sich Ihren Infobereich (Systemablage) an und schließen Sie alle Apps, die im Hintergrund ausgeführt werden und nicht automatisch wiederhergestellt werden sollen.
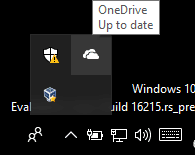
Auf diese Weise haben Sie keine Apps, die Windows 10 neu starten würde.
Unabhängig von der von Ihnen verwendeten Methode empfehle ich Ihnen, zwei in den Artikeln erwähnte Optionen zu deaktivieren
- So melden Sie sich nach dem Neustart von Windows 10 automatisch an
- Deaktivieren Sie in Windows 10 Cortana die Option "Aufheben dort, wo ich aufgehört habe".
Nach dem, was ich auf Neowin und Reddit gelesen habe, sehe ich, dass viele Leute von dieser Änderung frustriert sind. Eigentlich ist nicht klar, warum wir diese Funktion benötigen, wenn wir bereits den Autostart-Ordner haben.
Was ist mit dir? Finden Sie diese Änderung sinnvoll oder nicht? Teile deine Meinung in den Kommentaren.

