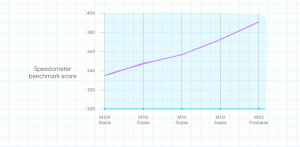Hinzufügen oder Entfernen einer Bibliothek aus dem Navigationsbereich in Windows 10
Bibliotheken ist ein spezieller Ordner in Windows, der in Windows 7 eingeführt wurde. Es ermöglicht Ihnen, Bibliotheken zu erstellen - spezielle Ordner, die Dateien aus mehreren verschiedenen Ordnern zusammenfassen und in einer einzigen, einheitlichen Ansicht anzeigen können. Eine Bibliothek ist ein indizierter Speicherort, was bedeutet, dass die Windows-Suche in einer Bibliothek im Vergleich zu einem normalen nicht indizierten Ordner schneller abgeschlossen wird. Wenn Sie in Windows 7 den Explorer mit der Maus öffnen, wird der Ordner Bibliotheken geöffnet. In diesem Artikel erfahren Sie, wie Sie eine Bibliothek zum Navigationsbereich im Datei-Explorer in Windows hinzufügen oder daraus entfernen.
Werbung
Standardmäßig enthält Windows 10 die folgenden Bibliotheken:
- Unterlagen
- Musik
- Bilder
- Videos
- Filmrolle
- Gespeicherte Bilder

Hinweis: Wenn der Ordner Bibliotheken in Ihrem Datei-Explorer nicht sichtbar ist, lesen Sie den Artikel:
Aktivieren Sie Bibliotheken im Navigationsbereich des Datei-Explorers in Windows 10
Die folgenden Bibliotheken sind standardmäßig an den Navigationsbereich angeheftet:
- Unterlagen
- Musik
- Bilder
- Videos

Sie können eine Bibliothek im Navigationsbereich ausblenden oder dort eine neue Bibliothek hinzufügen. Wenn Sie beispielsweise eine benutzerdefinierte Bibliothek erstellt haben, möchten Sie sie möglicherweise links im Datei-Explorer sichtbar machen.
Hinzufügen einer Bibliothek zum Navigationsbereich in Windows 10
Es gibt drei Methoden, um dem Navigationsbereich eine Bibliothek hinzuzufügen. Lassen Sie uns sie überprüfen.
Verwenden des Kontextmenüs
- Öffnen Sie diesen PC im Datei-Explorer.
- Klicken Sie links auf Bibliotheken, um den Ordner zu öffnen.

- Klicken Sie mit der rechten Maustaste auf die Bibliothek, die Sie dem Navigationsbereich hinzufügen möchten, und klicken Sie auf Im Navigationsbereich anzeigen.

Verwenden des Bandes
- Wählen Sie im Ordner Bibliotheken die gewünschte Bibliothek aus.
- Gehen Sie in der Multifunktionsleiste zur Registerkarte Verwalten, die unter angezeigt wird Bibliothekstools.

- Klicken Sie auf die Im Navigationsbereich anzeigen Taste.

Verwenden des Dialogfelds Bibliothekseigenschaften
- Klicken Sie mit der rechten Maustaste auf eine Bibliothek und wählen Sie im Kontextmenü "Eigenschaften". Tipp: Sie können die Eigenschaften einer Bibliothek, Datei oder eines Ordners schneller öffnen, wenn Sie bei gedrückter ALT-Taste darauf doppelklicken. Sehen So öffnen Sie Datei- oder Ordnereigenschaften schnell im Windows-Datei-Explorer.
- Aktivieren Sie in den Eigenschaften das Im Navigationsbereich angezeigt Kasten.

Unabhängig von der verwendeten Methode wird die Bibliothek im Navigationsbereich angezeigt.

Entfernen einer Bibliothek aus dem Navigationsbereich
Um eine Bibliothek aus dem Navigationsbereich in Windows 10 zu entfernen, können Sie eine der folgenden Methoden verwenden.
- Klicken Sie im Navigationsbereich mit der rechten Maustaste auf die gewünschte Bibliothek und wählen Sie Nicht im Navigationsbereich anzeigen im Kontextmenü.

- Klicken Sie mit der rechten Maustaste auf die Bibliothek im Ordner Bibliotheken und wählen Sie Nicht im Navigationsbereich anzeigen im Kontextmenü.

- Deaktivieren Sie das Kontrollkästchen Im Navigationsbereich angezeigt im Dialogfeld Bibliothekseigenschaften.

- Klicken Sie auf die Im Navigationsbereich anzeigen Schaltfläche in der Multifunktionsleiste.

Du bist fertig.
Interessante Artikel:
- Ändern Sie die Symbole der Standardbibliotheken in Windows 10
- So fügen Sie Bibliotheken zum Schnellzugriff in Windows 10 hinzu
- So fügen Sie das Desktop-Symbol für Bibliotheken in Windows 10 hinzu
- So verschieben Sie Bibliotheken über diesen PC in Windows 10
- Machen Sie den Explorer zum Öffnen von Bibliotheken anstelle des Schnellzugriffs in Windows 10
- Festlegen des Standardspeicherorts für die Bibliothek in Windows 10
- So ordnen Sie Ordner in einer Bibliothek in Windows 10 neu an
Sie können die folgenden Bibliotheks-Kontextmenüs hinzufügen oder entfernen:
- Entfernen Sie das Kontextmenü der Bibliothek in Windows 10
- Hinzufügen des Symbols zum Ändern des Bibliotheks-Kontextmenüs in Windows 10
- Hinzufügen von Bibliothek optimieren für zum Kontextmenü in Windows 10
- Hinzufügen von Speicherort zum Kontextmenü der Bibliothek in Windows 10
Das ist es.