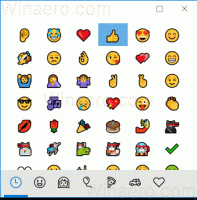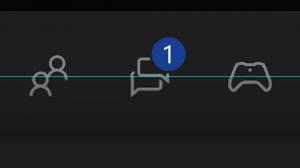Festlegen oder Ändern des Standardspeicherorts in Windows 10
So legen Sie den Standardspeicherort in Windows 10 fest, ändern oder löschen ihn
Die Standortdaten werden von verschiedenen Windows-Diensten und Drittanbieter-Apps verwendet, um Ihnen länderspezifische Informationen bereitzustellen. Eine Nachrichten-App kann Ihnen beispielsweise lokale Nachrichten anzeigen und eine Wetter-App kann Standortinformationen verwenden, um Ihnen die aktuelle Wettervorhersage bereitzustellen.
Mit Windows 10 können Sie einen Standardspeicherort für Ihr Gerät angeben, den das Betriebssystem, die installierten Apps und seine Dienste können dann verwendet werden, wenn andere Methoden zur Standortbestimmung nicht verwendet werden können, z. der GPS-Empfänger ist nicht verfügbar.
Heute werden wir überprüfen, wie Sie den Standardspeicherort für Ihr Windows 10-Gerät angeben, ändern und zurücksetzen.
Um den Standardspeicherort in Windows 10 festzulegen,
- Offen die Einstellungen-App.
- Navigieren Sie zu Datenschutz > Standort.
- Sicher gehen, dass Standort für Ihr Gerät ist aktiviert.
- Klicken Sie rechts auf das Standard setzen Knopf unter dem Standardspeicherort Sektion.
- Dies öffnet die Karten-App. Klicken Sie dort auf das Standardspeicherort festlegen Taste.
- Geben Sie im Textfeld den Standardspeicherort an, z. eine Adresse oder ein Städtename.
- Klicken Sie alternativ auf Ort wählen unter dem Eingabefeld und verwenden Sie die Karte, um es festzulegen.
- Wenn Sie dazu aufgefordert werden, klicken Sie auf Satz um Ihren Standardspeicherort in Windows 10 anzugeben.
Du bist fertig. Wenn Sie möchten, können Sie die Apps Einstellungen und Karten schließen.
Um den Standardspeicherort in Windows 10 zu ändern,
- Offen die Einstellungen-App.
- Navigieren Sie zu Datenschutz > Standort.
- Sicher gehen, dass Standort für Ihr Gerät ist aktiviert.
- Klicken Sie rechts auf das Standard setzen Knopf unter dem Standardspeicherort Sektion.
- Klicken Sie in Maps auf das Ändern Taste.
- Geben Sie einen neuen Standort an.
Schließlich erfahren Sie hier, wie Sie Ihren Standardspeicherort in Windows 10 entfernen (zurücksetzen).
Um den Standardspeicherort in Windows 10 zu entfernen,
- Offen die Einstellungen-App.
- Navigieren Sie zu Datenschutz > Standort.
- Sicher gehen, dass Standort für Ihr Gerät ist aktiviert.
- Klicken Sie rechts auf das Standard setzen Knopf unter dem Standardspeicherort Sektion.
- Klicken Sie in Maps auf Standort klar.
Du bist fertig!
Bonus-Tipp: Sie können den Standardstandort direkt in der Maps-App angeben.
Ändern Sie den Standardstandort mit der Karten-App
- Maps öffnen von das Startmenü.
- Klicken Sie auf die Schaltfläche mit den drei Punkten, um das Kartenmenü zu öffnen.
- Wählen Einstellungen.
-
Scrollen Sie nach unten zum Standardspeicherort Sektion.
- Dort findest du die Standardspeicherort ändern Taste.
Das ist es.
In Verbindung stehende Artikel:
- Deaktivieren Sie den App-Zugriff auf den Standort in Windows 10
- Verhindern, dass Cortana auf den Standort in Windows 10 zugreift