Holen Sie sich Build 22478 New Emoji in Windows 10 und Windows 11
So erhalten Sie das neue Emoji von Windows 11 Build 22478 in Windows 10 und Windows 11 Stable Builds. Ab Dev Build 22478 hat Microsoft eine Reihe neuer Emoticons eingeführt, die farbenfroher und ausgefallener sind. Wenn Sie keine instabilen Vorabversionen verwenden möchten, können Sie jetzt neue Emojis installieren.
Werbung
Microsoft hat das aktuelle Emoji vor etwa 10 Jahren in Windows, Office und anderen Produkten eingeführt. Sie sind im 2D-Stil gefertigt, was perfekt in das Konzept der Metro-Schnittstelle passt, die das Unternehmen zu dieser Zeit implementierte. Aber seitdem ist viel Zeit vergangen. Metro wurde durch Fluent Design ersetzt, daher hat das Unternehmen Emoticons aktualisiert.
So sehen sie aus.

Sie erscheinen jedoch nur im neuesten Dev-Build von Windows 11. Die stabilen Builds von Windows 11 und Windows 10 sind immer noch vollgepackt mit den alten Emoticons.
Aktuelles Emoji in Windows 11 Stable und Windows 10.
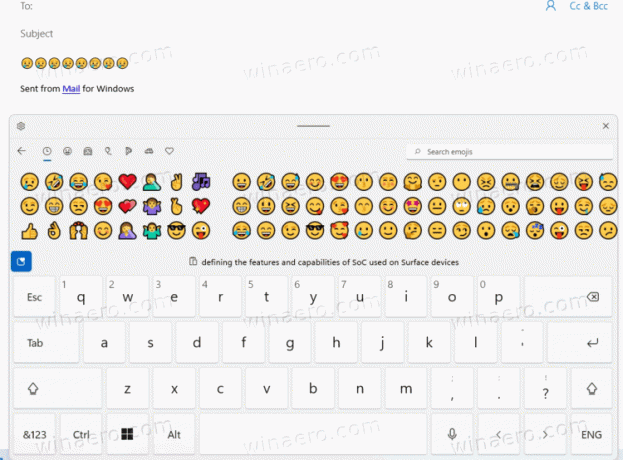
Aktualisierte Emojis.
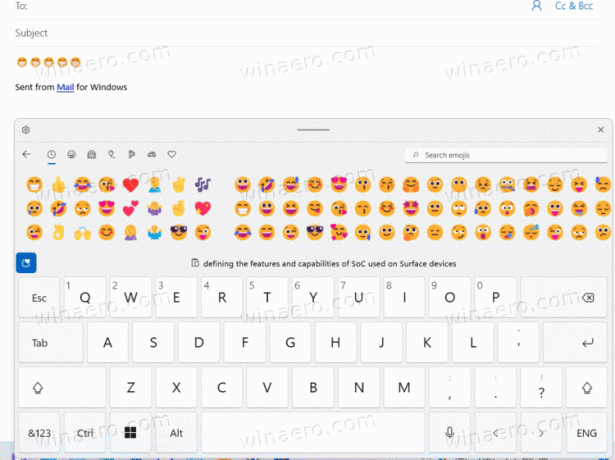
Glücklicherweise ist es einfach, die neuesten Emojis sowohl in Windows 11 als auch in Windows 10 zu erhalten. Alles, was Sie tun müssen, ist, die Emoji-Schriftart auf Version 1.32 zu aktualisieren.
Installieren Sie Build 22478 neues Emoji in Windows 10 und Windows 11
- Herunterladen diese Schriftartendatei. Es ist eine TTF-Datei von 3 MB.
- Doppelklicken Sie im Datei-Explorer darauf und sehen Sie sich die Schriftartversion an. Es muss 1.32 stehen.

- Klicken Sie nun auf die Installieren Schaltfläche im Schriftvorschaudialog.
- Starten Sie abschließend alle Apps neu, die Sie mit dem neuen Emoji-Set verwenden möchten.
- Drücken Sie Gewinnen + . oder öffnen Sie das Touchpanel und klicken Sie auf die Emoji-Schaltfläche. Sie haben jetzt neue Emojis.
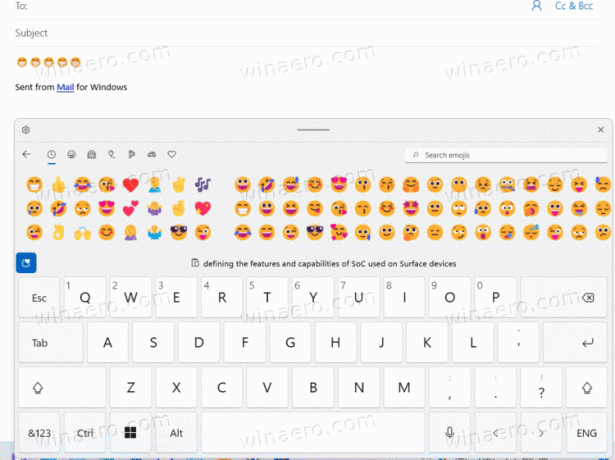
Du bist fertig.
Beachten Sie, dass nicht alle Windows-Apps Emoji richtig unterstützen. Beispielsweise rendern die integrierten Texteditoren Notepad und Wordpad nur Schwarzweiß-Emojis und unterstützen keine bunten Emojis. Verwenden Sie etwas wie Ihren Webbrowser oder die Windows Mail-App, um zu sehen, wie das neue Emoji in Dokumenten und Unterhaltungen aussieht.
Beachten Sie, dass die neue Emoji-Schriftart pro Benutzer installiert wird. Dies bedeutet, dass nur Ihr Benutzerkonto sie verwenden kann. Um sie allen Benutzern zur Verfügung zu stellen, muss sich die Schriftart im Ordner c:\windows\fonts befinden. Ich rate Ihnen nicht, es dort zu installieren und die vorhandene Datei zu überschreiben. Andernfalls wird es für alle Fälle schwieriger, das neue Emoji loszuwerden.
So können Sie zu den integrierten Emoticons von Windows 10 oder Windows 11 zurückkehren.
Standard-Emoji wiederherstellen
- Drücken Sie Gewinnen + ich die öffnen Einstellungen-App.
- Navigieren Sie zu Personalisierung > Schriftarten.
- Suchen Sie die Emoji-Schriftart in der Liste der installierten Schriftarten und klicken Sie darauf.

- Klicken Sie auf der nächsten Seite auf das Deinstallieren Taste.
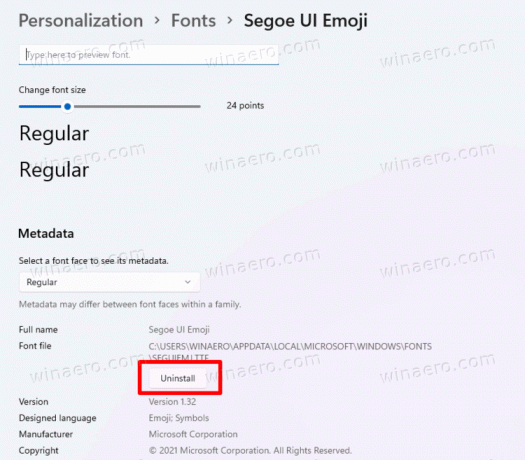
Dadurch wird Ihr Standard-Emoji-Set unter Windows 10 und Windows 11 wiederhergestellt.
Das ist es.



