So passen Sie den Detailbereich in Windows 10 an
Wenn Sie eine Datei im Datei-Explorer auswählen, werden im Detailbereich einige Eigenschaften wie Datum, Größe und Offline-Verfügbarkeit angezeigt. Wenn eine Programm-EXE oder DLL ausgewählt ist, werden einige andere Informationen angezeigt. In diesem Artikel erfahren Sie, wie Sie im Detailbereich des Datei-Explorers in Windows 10 nützlichere Informationen anzeigen und anpassen können.
Werbung
Alles, was unten beschrieben ist, funktioniert unter Windows Vista, Windows 7, Windows 8/8.1 und Windows 10. So können Sie die dort angezeigten Eigenschaften anpassen.
Hinweis: Der Detailbereich ist standardmäßig deaktiviert, sodass Sie ihn möglicherweise zuerst aktivieren müssen. Siehe folgenden Artikel.
So aktivieren Sie den Detailbereich in Windows 10
Für jeden registrierten Dateityp in Windows können die Informationen, die im Detailbereich angezeigt werden, in der Registrierung angegeben werden. Mit einem einfachen Registry-Tweak ist es möglich, die Informationen dort anzupassen und gewünschte Einträge hinzuzufügen/zu entfernen.
So passen Sie den Detailbereich in Windows 10 an, Mach Folgendes.
- Offen Registierungseditor.
- Gehen Sie zu folgendem Pfad:
HKEY_CLASSES_ROOT\.Dateierweiterung
Ersetzen Sie den Abschnitt ".file extension" durch die gewünschte Dateierweiterung, für die Sie den Detailbereich anpassen möchten. Gehen Sie zum Beispiel zum Schlüssel
HKEY_CLASSES_ROOT\.exe
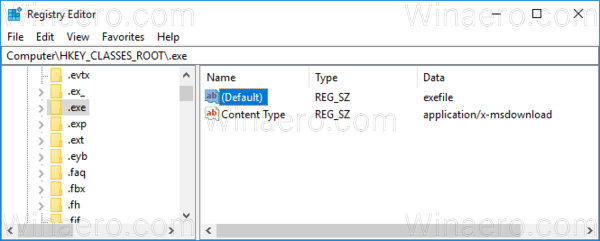
- Rechts sehen Sie den Wert des Standardparameters. In meinem Fall ist es "exefile".
- Gehen Sie nun zum Schlüssel:
HKEY_CLASSES_ROOT\exefile
Anstelle von exefile sollten Sie den Wert verwenden, den Sie aus dem vorherigen Schritt erhalten haben.
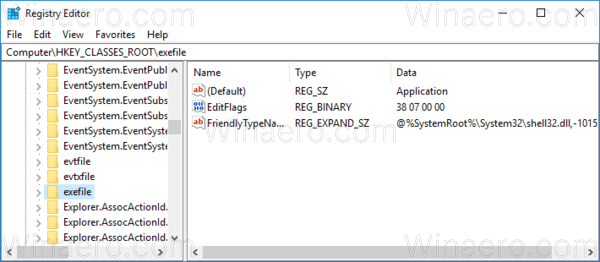
- Erstellen oder ändern Sie hier den Zeichenfolgenwert namens VORSCHAUDetails.
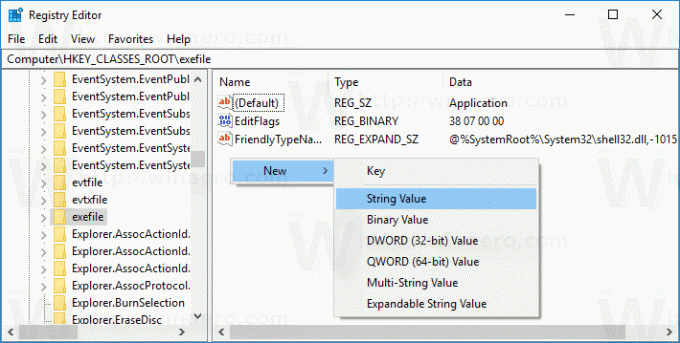 Setzen Sie seine Wertdaten auf den folgenden Wert (Sie können diesen kopieren und in die Daten des PreviewDetails-Werts einfügen):
Setzen Sie seine Wertdaten auf den folgenden Wert (Sie können diesen kopieren und in die Daten des PreviewDetails-Werts einfügen):Requisite: System. ItemNameDisplay; System. ItemTypeText; System. ItemFolderPathDisplay; System. Größe; System. Datum erstellt; System. Datum geändert; System. FileAttributesSystem. Dateibesitzer; System. Dateiattribute;*System. Offline-Verfügbarkeit;*System. OfflineStatus;*System. Geteilt mit
Siehe folgenden Screenshot:
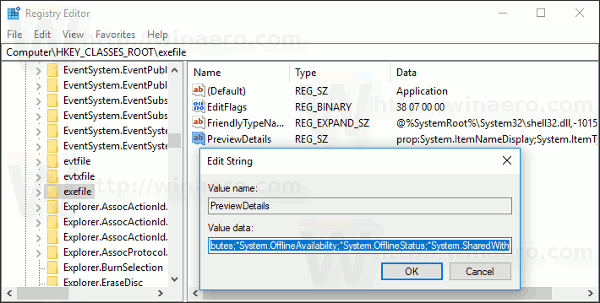
Drücken Sie nun F5 im Datei-Explorer und wählen Sie eine Datei aus.
Vor:
Nach:
Wie Sie sehen, zeigt der Detailbereich jetzt viel mehr nützliche Informationen wie Datumsangaben und Dateiattribute an.
Hinweis: Um die Standardeinstellungen wiederherzustellen, löschen Sie den Wert PreviewDetails.
Die Requisite: System.* Werte sind ein Teil der System-Metadaten, die vollständig sind beschrieben auf MSDN. Es ist eine sehr lange Liste. Nachdem Sie es gelesen haben, können Sie definieren, welche Eigenschaften Sie genau sehen möchten.
Jeder prop: value löst eine einzelne Eigenschaft, auch Metadaten genannt, aus dem Windows-Eigenschaftensystem auf, die für Dateien, Ordner und andere Dateisystemobjekte festgelegt werden kann. Sie können die vollständige Liste der prop:-Werte auf der folgenden MSDN-Seite abrufen:
In unserem Fall verwenden wir die folgenden Eigenschaften:
System. ItemNameDisplay - Name der Datei.
System. ItemTypeText - benutzerfreundliche Beschreibung des Dateityps.
System. ItemFolderPathDisplay - vollständiger Pfad zum Ordner, der diese Datei enthält.
System. Größe - Größe der Datei.
System. DateCreated - Datum, an dem die Datei erstellt wurde.
System. DateModified - Datum der letzten Änderung.
System. FileAttributesSystem. FileOwner - das Benutzerkonto, das als Eigentümer dieser Datei festgelegt ist.
System. FileAttributes - Dateiattribute.
Hier können Sie Registrierungsdateien herunterladen, um diesen Trick in Ihrem Betriebssystem ohne Bearbeitung der Registrierung auszuprobieren. Der Rückgängig-Tweak ist enthalten:
Registrierungsdateien herunterladen
Die gleiche Methode kann verwendet werden, um Tooltips anpassen. Sie können auch den Detailbereich anzeigen lassen App-Version und andere Eigenschaften.
Das ist es.


