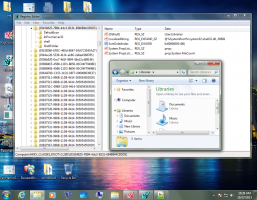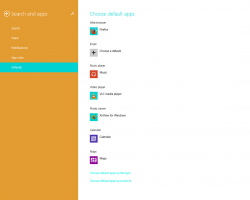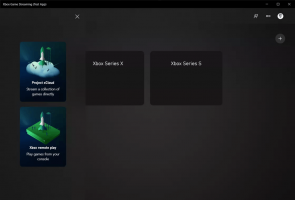Windows 11 Chat-Schaltfläche aus Taskleiste entfernen
In diesem Beitrag erfahren Sie, wie Sie die Chat-Schaltfläche unter Windows 11 zur Taskleiste hinzufügen oder daraus entfernen. Die Chat-Schaltfläche in Windows 11 integriert Microsoft Teams direkt in die Taskleiste. Es ermöglicht Ihnen, schnell mit Ihren Freunden über Teams (RIP Skype) über Textnachrichten, Sprach- oder Videoanrufe zu chatten. Sie müssen lediglich auf die Schaltfläche Chat klicken und ein Gespräch beginnen. Abgesehen von den traditionellen Schaltflächen für die Aufgabenansicht und die Suche bietet Windows 11 standardmäßig neue Widgets und Chat-Schaltflächen. Wir haben bereits behandelt, wie Sie die. hinzufügen oder entfernen Widgets-Schaltfläche über die Taskleiste von Windows 11. Jetzt ist es an der Zeit, über diese neue Chat-Schaltfläche zu sprechen.
Die Idee, eine solche Chat-Schaltfläche zu haben, klingt zwar gut, aber nicht alle Benutzer mögen es, wenn Microsoft die Taskleiste mit unnötigen oder unerwünschten Apps und Diensten überfüllt. Die kürzliche Hinzufügung der
Neuigkeiten und Interessen Panel zu Windows 10 war schon umstritten genug. Jetzt versucht Microsoft, Windows-11-Benutzer zu zwingen, zu Microsoft Teams aufzuspringen. Sie möchten nicht teilnehmen? So entfernen Sie die Chat-Schaltfläche aus der Taskleiste in Windows 11.Entfernen Sie die Chat-Schaltfläche aus der Taskleiste in Windows 11
- Klicken Sie mit der rechten Maustaste auf das Plaudern Schaltfläche in der Taskleiste.
- Wählen Sie die einzige verfügbare Option: Aus Taskleiste ausblenden.
- Das Chat-Symbol verschwindet aus der Taskleiste.
Das ist es; der Chat-Button ist weg. Es ist erwähnenswert, dass Sie die Microsoft Teams-App nicht wirklich löschen – Sie entfernen sie einfach aus der Taskleiste. Sie können die Chat-Schaltfläche jederzeit wiederherstellen. Wir werden dies in einem eigenen Kapitel besprechen.
Die obige Option ist die schnellste Methode, um die Chat-Schaltfläche in Windows 11 zu entfernen, aber es gibt noch eine weitere Möglichkeit, dies zu tun.
Einstellungen verwenden
- Drücken Sie Gewinnen + ich öffnen Einstellungen.
- Gehe zum Personalisierung Abschnitt und klicken Sie Taskleiste.
- In dem Taskleistenelemente Liste, suchen Sie die Chat-Schaltfläche und deaktivieren Sie sie. Dadurch wird die Chat-Schaltfläche sofort entfernt.
Fügen Sie die Chat-Schaltfläche zur Taskleiste in Windows 11 hinzu
Das Hinzufügen der Chat-Schaltfläche zur Taskleiste in Windows 11 ist identisch mit dem Entfernen. Gehen Sie wie folgt vor, um die Chat-Schaltfläche zur Taskleiste hinzuzufügen.
- Öffnen Sie die Windows-Einstellungen; Drücken Sie Gewinnen + ich dafür.
- Gehe zu Personalisierung > Taskleiste.
- Aktivieren Sie die Plaudern Umschalten.
Fertig!
Notiz: Zum Zeitpunkt der Veröffentlichung dieses Artikels führt Microsoft langsam die neue Teams-Integration für Windows 11 ein. Das bedeutet, dass Sie es möglicherweise nicht sofort erhalten, da die Chat-Schaltfläche Teil eines "kontrollierten Feature-Rollouts" ist.
Der Rollout ist gestaffelt, was bedeutet, dass derzeit nur einige Windows-Insider die Funktion testen können. Wenn Sie die Microsoft Teams-Integration in Windows 11 ausprobieren möchten, können Sie sie mit einem einfachen Befehl in einem Drittanbieter-Tool namens ViveTool erzwingen.
Erzwingen Sie die Chat-Schaltfläche in der Taskleiste in Windows 11
- Laden Sie die ViveTool-App aus ihrem Repository herunter auf GitHub und entpacken Sie es in einen beliebigen Ordner.
- Führen Sie als Nächstes das Windows-Terminal aus als Administrator unter Windows11.
- Gehen Sie mit ViveTool mithilfe der CD in den Ordner Hier ist ein Beispiel:
cd C:\Benutzer\Winaero\Desktop\Vivetool. - Geben Sie nun folgenden Befehl ein:
ViVeTool addconfig 31371065 2. Drücken Sie Eintreten um den Befehl auszuführen. - Windows Terminal sollte Sie über einen erfolgreichen Funktionskonfigurationssatz benachrichtigen.
- Alles was bleibt ist zu neu starten dein Computer. Nachdem Sie sich wieder angemeldet haben, begrüßt Sie Windows 11 mit einer neuen Chat-Schaltfläche direkt in der Mitte der Taskleiste.
Jetzt können Sie auf die Schaltfläche Chat klicken und mit der Installation der Microsoft Teams-App fortfahren. Wenn dies nicht der Fall ist, können Sie die Microsoft Teams MSIX Datei von offiziellen Microsoft-Servern, um die App manuell zu installieren.
Gebrauchsfertige Fledermausdatei
Sie können sich einige Klicks sparen, indem Sie eine spezielle Bat-Datei verwenden, die die ganze Arbeit für Sie erledigt. Mach Folgendes.
- Laden Sie das herunter ZIP-Archiv und entpacken Sie es in einen beliebigen Ordner.
- Führen Sie als Nächstes die
ms_teams.batDatei als Administrator. Klicken Sie mit der rechten Maustaste darauf und wählen Sie Als Administrator ausführen. - Starte deinen Computer neu.
Es ist erwähnenswert, dass Microsoft-Ingenieure nicht empfehlen, versteckte Funktionen mit ViveTool zu aktivieren. Aber die Praxis hat gezeigt, dass die Force-Enable-Fähigkeiten, die Microsoft "in Wellen" einführt, nicht schaden können. Von Wenn Sie Windows-Entwickler nicht verärgern möchten, können Sie sich natürlich einfach zurücklehnen und warten, bis Ihr Computer die Besonderheit.
Gutschrift für letzteres Ergebnis geht an @InnerhalbRafael.
Das ist es!