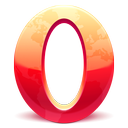Hinzufügen von Google Drive zum Navigationsbereich des Datei-Explorers in Windows 10
So fügen Sie Google Drive zum Navigationsbereich des Datei-Explorers in Windows 10 hinzu
Google Drive ist die von der Google Corporation entwickelte Online-Dokumentenspeicherlösung, die in persönlichen und geschäftlichen Versionen verfügbar ist. Benutzer können Tabellenkalkulationen, Dokumente und Präsentationen bearbeiten sowie den Zugriff darauf teilen, sodass sie in Echtzeit gemeinsam bearbeitet werden können. Google bietet eine spezielle Client-Software namens 'Backup and Sync' an, die den Synchronisierungsvorgang vereinfacht. Standardmäßig wird Google Drive nicht im linken Bereich des Datei-Explorers von Windows 10 angezeigt. So fügen Sie es dort hinzu.
Werbung
Für einen neuen Benutzer bietet Google Drive 15 GB Speicherplatz. Dieser Speicherplatz wird jedoch zwischen Google Fotos, Google Drive und Gmail geteilt. Google Drive bietet eine nahtlose Integration mit anderen Diensten, sodass Anhänge, die an Ihren Gmail-Posteingang gesendet werden, auch direkt in Google Drive gespeichert werden können.
Andere Cloud-Speicherlösungen, einschließlich der von Microsoft Eine Fahrt, fügen Sie ihre Symbole normalerweise zum Navigationsbereich (dem linken Bereich) des Datei-Explorers hinzu. Google Drive wird dort jedoch nicht angezeigt. Stattdessen erstellt die App „Backup and Sync“ ein Ordnerverknüpfung unter dem Schnellzugriff Element, das auf den Ordner "Google Drive" verweist, der mit Ihrem Google-Konto verknüpft ist.
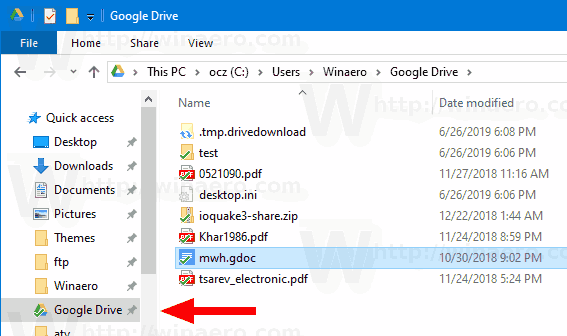
Wenn Sie möchten, können Sie ein dediziertes Symbol für Ihr Google Drive erstellen, das ähnlich wie bei OneDrive als Stammelement im Navigationsbereich angezeigt wird. Dies kann mit einem Registry-Tweak erfolgen.
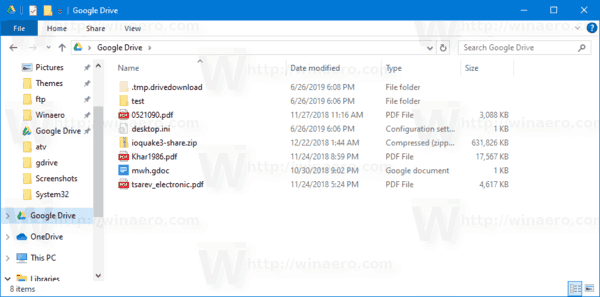
Um Google Drive zum Navigationsbereich des Datei-Explorers in Windows 10 hinzuzufügen,
- Laden Sie das folgende ZIP-Archiv herunter: ZIP-Archiv herunterladen.
- Extrahieren Sie den Inhalt in einen beliebigen Ordner. Sie können die Dateien direkt auf dem Desktop ablegen.
- Entsperren Sie die Dateien.
- Doppelklicken Sie auf das Fügen Sie Google Drive zum Navigationsbereich hinzu.reg Datei, um sie zusammenzuführen.

- Wenn du bist Ausführen einer 64-Bit-Windows 10-Version, doppelklicken Sie auf die Datei Google Drive zum Navigationsbereich hinzufügen-Wow6432Node.reg.
- Um den Eintrag aus dem Kontextmenü zu entfernen, verwenden Sie die bereitgestellte Datei Entfernen Sie Google Drive aus dem Navigationsbereich.reg.
Du bist fertig!
Wie es funktioniert
Die oben genannten Registrierungsdateien erstellen ein neuer Shell-Ordner was davon ausgeht, dass Ihre Google Drive-Dateien unter dem Standardspeicherort gespeichert sind, z. C:\Benutzer\
Windows-Registrierungseditor Version 5.00; Erstellt mit Winaero Tweaker 0.15.0.0.; https://winaero.com [HKEY_CURRENT_USER\SOFTWARE\Classes\CLSID\{3935ea0f-5756-4db1-8078-d2baf2f7b7b2}] @="Google Drive" "System. IsPinnedToNamespaceTree"=dword: 00000001. "SortOrderIndex"=dword: 00000042 [HKEY_CURRENT_USER\SOFTWARE\Classes\CLSID\{3935ea0f-5756-4db1-8078-d2baf2f7b7b2}\DefaultIcon] @=hex (2):43,00,3a, 00,5c, 00,50,00,72,00,6f, 00,67,00,72,00,61,00,6d, 00,20,00 ,46,\ 00.69,00,6c, 00.65.00,73.00,5c, 00.47.00,6f, 00.6f, 00,67,00,6c, 00.65.00,5c, 00,\ 44.00,72,00,69,00,76.00,65.00,5c, 00.67.00,6f, 00 ,6f, 00,67,00,6c, 00.65,00,64,\ 00.72.00,69,00,76,00,65,00,73.00,79,00,6e, 00.63.00,2e, 00.65,00,78,00,65,00, \ 2c, 00,31,00,35,00,00 [HKEY_CURRENT_USER\SOFTWARE\Classes\CLSID\{3935ea0f-5756-4db1-8078-d2baf2f7b7b2}\InProcServer32] @=hex (2):43,00,3a, 00,5c, 00,57,00,49,00,4e, 00,44,00,4f, 00,57,00,53,00,5c, 00 ,73,\ 00.79,00,73.00,74,00,65,00,6d, 00,33,00,32,00,5c, 00.73.00,68,00,65,00,6c, 00,\ 6c, 00,33.00,32,00,2e, 00.64,00,6c, 00,6c, 00,000,00 [HKEY_CURRENT_USER\SOFTWARE\Classes\CLSID\{3935ea0f-5756-4db1-8078-d2baf2f7b7b2}\Instance] "CLSID"="{0E5AAE11-A475-4c5b-AB00-C66DE400274E}" [HKEY_CURRENT_USER\SOFTWARE\Classes\CLSID\{3935ea0f-5756-4db1-8078-d2baf2f7b7b2}\Instance\InitPropertyBag] "Attribute"=dword: 00000011. "TargetFolderPath"=hex (2):25,00,75,00,73.00,65,00,72,00,70,00,72,00,6f, 00,66,\ 00.69,00, 6c, 00.65,00,25,00,5c, 00,47,00,6f, 00,6f, 00,67,00,6c, 00.65,00,20,00,\ 44,00,72,00,69,00,76,00,65.00,00,00 [HKEY_CURRENT_USER\SOFTWARE\Classes\CLSID\{3935ea0f-5756-4db1- 8078-d2baf2f7b7b2}\ShellFolder] "FolderValueFlags"=dword: 00000028. "Attributes"=dword: f080004d [HKEY_CURRENT_USER\SOFTWARE\Microsoft\Windows\CurrentVersion\Explorer\HideDesktopIcons\NewStartPanel] "{3935ea0f-5756-4db1-8078-d2baf2f7b7b2}"=dword: 00000001 [HKEY_CURRENT_USER\SOFTWARE\Microsoft\Windows\CurrentVersion\Explorer\Desktop\NameSpace\{3935ea0f-5756-4db1-8078-d2baf2f7b7b2] @="Google Drive"
Die Datei 'Google Drive zum Navigationsbereich hinzufügen-Wow6432Node.reg.' fügt Google Drive zum Navigationsbereich von Öffnen/Speichern-Dialogen für 32-Bit-Apps hinzu, die unter Windows 10 64-Bit ausgeführt werden.
Benutzerdefinierter Speicherort des Google Drive-Ordners
Wenn Sie Ihren Google Drive-Ordner an einem anderen Ort speichern, öffnen Sie den Registrierungseditor und gehen Sie zum Schlüssel
[HKEY_CURRENT_USER\SOFTWARE\Classes\CLSID\{3935ea0f-5756-4db1-8078-d2baf2f7b7b2}\Instance\InitPropertyBag]
Modifiziere den ZielordnerPfad Wert und setzen Sie ihn auf den tatsächlichen Pfad zu Ihrem Google Drive-Ordner, z. d:\Benutzer\Winaero\Google Drive.
Tipp: Sehen Sie, wie es geht Gehe mit einem Klick zu einem Registrierungsschlüssel.
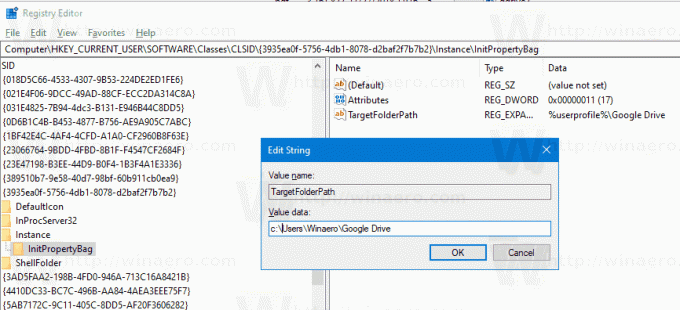
Danach, Neustart der Explorer-Shell. Das Google Drive-Element zeigt jetzt auf den von Ihnen angegebenen Ordnerspeicherort.
Das ist es.