So aktivieren Sie den Detailbereich in Windows 10
Sie können den Detailbereich im Datei-Explorer in Windows 10 aktivieren, um nützliche Eigenschaften zu Dateien und Ordnern anzuzeigen. Der Detailbereich ist ein spezieller Bereich, der viele nützliche Informationen zu ausgewählten Elementen anzeigt. Es gibt mehrere Möglichkeiten, es zu aktivieren, die in diesem Artikel beschrieben werden.
Werbung
Der Detailbereich zeigt äußerst nützliche Informationen über das im Datei-Explorer ausgewählte Objekt an. Dazu gehören das Änderungsdatum der Datei, die Dateigröße, der Autor der Datei und andere Informationen, die sich auf die Dateieigenschaften in Windows beziehen können.
Siehe folgenden Screenshot:

Der Detailbereich ist standardmäßig nicht sichtbar. Windows 10 bietet Ihnen eine Reihe von Möglichkeiten, es zu aktivieren.
So aktivieren Sie den Detailbereich in Windows 10, können Sie Folgendes tun.
- Offen Dateimanager.

- Drücken Sie Alt + Schicht + P Tasten zusammen, um die Sichtbarkeit des Detailbereichs umzuschalten. Dadurch wird es schnell aktiviert, wenn es deaktiviert ist.

- Alternativ können Sie den Detailbereich über die Multifunktionsleisten-Benutzeroberfläche des Datei-Explorers aktivieren. Wechseln Sie zur Registerkarte Ansicht. Klicken Sie in der Gruppe "Bereiche" auf die Schaltfläche "Detailbereich", um den Detailbereich zu aktivieren oder zu deaktivieren.
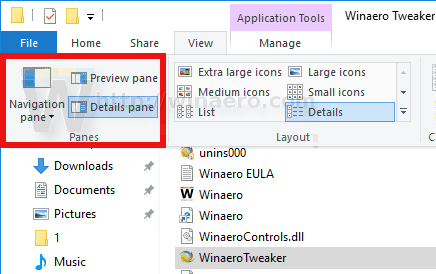 Sie können auch mit der rechten Maustaste auf die Schaltfläche Details im Menüband klicken und wählen Sie "Zur Symbolleiste für den Schnellzugriff hinzufügen". Tipp: Siehe So sichern Sie die Symbolleiste für den Schnellzugriff in Windows 10.
Sie können auch mit der rechten Maustaste auf die Schaltfläche Details im Menüband klicken und wählen Sie "Zur Symbolleiste für den Schnellzugriff hinzufügen". Tipp: Siehe So sichern Sie die Symbolleiste für den Schnellzugriff in Windows 10.
Wenn Sie den Detailbereich mit einer Registrierungsoptimierung aktivieren müssen, ist dies auch möglich. Sie müssen den folgenden Registry-Tweak importieren:
Windows Registrierungseditor Version 5.00 [HKEY_CURRENT_USER\SOFTWARE\Microsoft\Windows\CurrentVersion\Explorer\Modules\GlobalSettings\DetailsContainer] "DetailsContainer"=hex: 01.00,00,00,020,00,00 [HKEY_CURRENT_USER\Software\Microsoft\Windows\CurrentVersion\Explorer\Modules\GlobalSettings\Sizer] "DetailsContainerSizer"=hex: 15,01,000,00,00,00,00,00,00,00,00,00,6d, 02,000,00
Kopieren Sie den obigen Text in ein neues Notepad-Dokument und speichern Sie es als *.REG-Datei. Doppelklicken Sie dann auf die Datei, die Sie erstellt haben, um die Änderung zu übernehmen.
Die Rückgängig-Optimierung ist wie folgt:
Windows Registrierungseditor Version 5.00 [HKEY_CURRENT_USER\SOFTWARE\Microsoft\Windows\CurrentVersion\Explorer\Modules\GlobalSettings\DetailsContainer] "DetailsContainer"=hex: 02,000,00,00,020,00,00
Um Zeit zu sparen, können Sie diese gebrauchsfertigen Registrierungsdateien herunterladen.
Registrierungsdateien herunterladen
Schließlich können Sie einen speziellen Kontextmenübefehl hinzufügen, um den Detailbereich schnell umzuschalten. Siehe folgenden Artikel:
Kontextmenü des Detailbereichs in Windows 10 hinzufügen.


