Stellen Sie die Zielversion von Windows 10 so ein, dass sie aktiviert bleibt oder auf aktualisiert wird
So legen Sie die Zielversion von Windows 10 fest, um auf der Version zu bleiben oder auf sie zu aktualisieren
Mit Windows 10 Version 2004 hat Microsoft eine neue Gruppenrichtlinie eingeführt, die es dem Benutzer ermöglicht, das Betriebssystem auf ein bestimmtes Feature-Upgrade zu sperren. Benutzer mit Adleraugen haben es bereits in Screenshots in. entdeckt mein vorheriger Artikel. So aktivieren und verwenden Sie es.
Werbung
Wenn Sie die Entwicklung von Windows 10 Version 2004 verfolgen, kennen Sie möglicherweise die aktualisierten Gruppenrichtlinienvorlagen für Windows 10 und die Referenztabelle für Gruppenrichtlinieneinstellungen. Letzteres Dokument ist wirklich nützlich, da es Richtlinien hervorhebt, die erstmals mit dem Windows 10 Mai 2020 Update eingeführt wurden. Fortgeschrittene Benutzer und Systemadministratoren können sie mit dem Editor für lokale Gruppenrichtlinien oder in der Registrierung anwenden.
Lokale Gruppenrichtlinie und ihre GUI
Der Editor für lokale Gruppenrichtlinien ist ein Snap-In der Microsoft Management Console (MMC), das eine einzige Benutzeroberfläche bereitstellt, über die alle Einstellungen lokaler Gruppenrichtlinienobjekte verwaltet werden können.
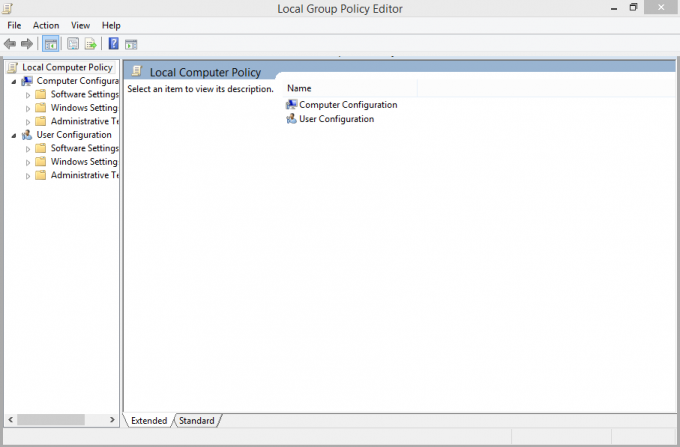
Der Editor für lokale Gruppenrichtlinien ist in bestimmten Editionen von Windows 10 nicht verfügbar. Nur Windows 10 Pro, Enterprise oder Education Auflage schließen Sie die lokale Gruppenrichtlinien-Editor-App ein.
Der Editor für lokale Gruppenrichtlinien enthält Objekte, die für einen Computer (alle Benutzer) und Benutzer (ein bestimmtes Benutzerkonto, eine bestimmte Gruppe oder Softwareeinstellungen pro Benutzer) gelten. Es besteht aus zwei Teilen.
- Die Computerkonfiguration wird verwendet, um Richtlinien festzulegen, die auf einen Computer angewendet werden. Die Änderungssoftwareeinstellungen, Windows-Einstellungen und administrativen Vorlagen für alle Benutzer. Sie ändern normalerweise Registrierungsschlüssel unter dem HKEY_LOCAL_MACHINE Registry-Zweig und erfordern einen Neustart des Computers, damit die Änderung wirksam wird.
- Die Benutzerkonfiguration ist ein Satz von Richtlinien, die für Benutzer gelten. Die Benutzerkonfiguration enthält Optionen für Softwareeinstellungen, Windows-Einstellungen und administrative Vorlagen, die im benutzerspezifischen Registrierungszweig (HKCU).
Hinweis: Bestimmte Optionen können sowohl für die Benutzerkonfiguration als auch für die Computerkonfiguration konfiguriert werden. Solche Werte können in beiden gespeichert werden HKCU- und HKLM-Registrierungszweige. Wenn beide Parameter festgelegt sind, hat die Benutzerkonfiguration Vorrang vor dem Wert für die Computerkonfiguration.
TargetReleaseVersion und TargetReleaseVersionInfo
Es gibt zwei neue Richtlinien, TargetReleaseVersion und TargetReleaseVersionInfo, die es dem Benutzer ermöglichen, das Zielfeature-Upgrade für Windows 10 anzugeben. Die Informationen teilen dem Betriebssystem mit, dass es erlaubt ist, auf die jeweilige Version zu aktualisieren oder bei ihr zu bleiben. Die Richtlinie funktioniert ab Windows 10, Version 1803, und verwendet das zweistellige Versionsformat, damit die Zielversion beibehalten wird.
In Windows 10 Version 2004 ist es zu finden in gpedit.msc unter Computerkonfiguration \ Administrative Vorlagen \ Windows-Komponenten \ Windows Update \ Windows Update for Business. Siehe den letzten Parameter, Wählen Sie die gewünschte Feature-Update-Version.

So verwenden Sie sie.
Um die Zielversion von Windows 10 so einzustellen, dass sie auf bleibt oder auf die aktualisiert wird,
- Öffnen Sie den Editor für lokale Gruppenrichtlinien App.
- Navigieren Sie zu Computerkonfiguration > Administrative Vorlagen > Windows-Komponenten > Windows Update > Windows Update for Business auf der Linken.

- Suchen Sie rechts die Richtlinieneinstellung
Wählen Sie die gewünschte Feature-Update-Version. - Doppelklicken Sie darauf und stellen Sie es auf
Ermöglicht.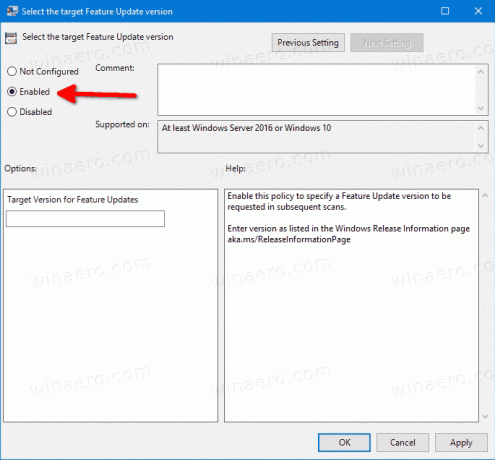
- Unter Optionen, setze die 'Zielversion für Funktionsupdates' box zu einem Wert, wie er in aufgeführt ist die folgende Tabelle, in dem Ausführung Spalte, z.B.
1909oder2004.
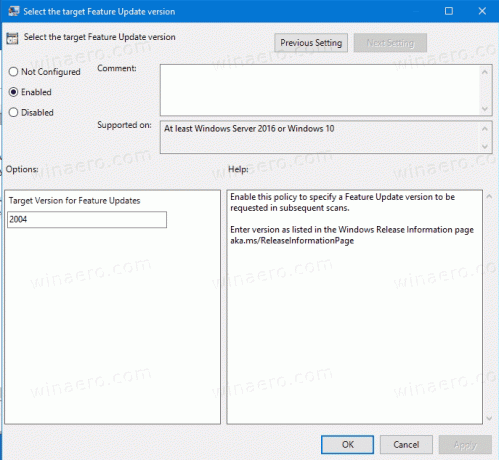
- Starten Sie Windows 10 neu.
Du bist fertig! Im obigen Screenshot erhält mein Windows 10 nach Version 2004 kein Funktionsupdate mehr.
Es gibt auch die entsprechenden Registry-Optimierungen hinter diesen Richtlinienoptionen. Da Windows 10 Home nicht enthält gpedit.msc, Windows 10 Home Benutzer können versuchen, sie anzuwenden, damit diese Upgrade-Sperrfunktion funktioniert. Allerdings konnte ich diese Optionen in Windows 10 Home nicht testen. Wenn Sie dies getan haben, hinterlassen Sie bitte einen Kommentar, ob die Optimierungen in Ihrer Home-Edition funktionieren oder nicht.
So legen Sie die Zielfunktions-Upgrade-Version in Windows 10 mit einer Registrierungsoptimierung fest:
- Öffne das Registrierungseditor-App.
- Gehen Sie zum folgenden Registrierungsschlüssel
HKEY_LOCAL_MACHINE\Software\Policies\Microsoft\Windows\WindowsUpdate. Sehen Sie, wie Sie zu einem Registrierungsschlüssel wechseln mit einem klick. - Wenn Sie keinen solchen Schlüssel haben, erstellen Sie ihn manuell.
- Erstellen oder ändern Sie auf der rechten Seite die
TargetReleaseVersion32-Bit-DWORD-Wert und setzen Sie ihn auf 1.
- Ändern oder erstellen Sie nun einen neuen String (REG_SZ)-Wert
TargetReleaseVersionInfound setzen Sie seine Wertdaten auf die gewünschte Versionsnummer, auf die Sie aktualisieren oder bei der Sie bleiben möchten.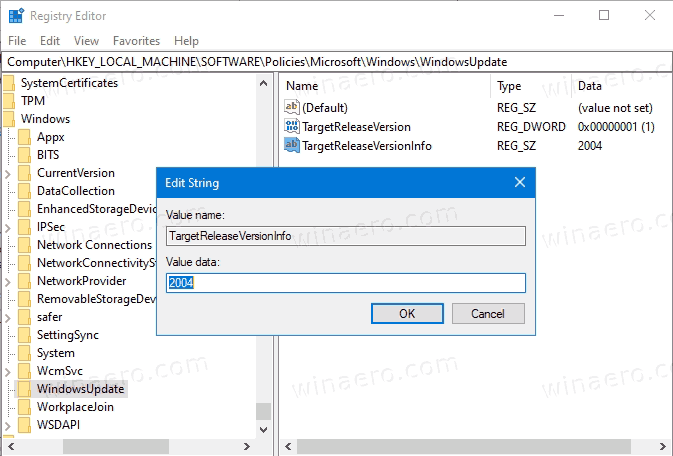
- Sie können die folgende Tabelle als Referenz verwenden.

Du bist fertig!
Hinweis: Einstellen der TargetReleaseVersionInfo Wert auf eine niedrigere Version als die Windows 10-Version, die Sie bereits haben, führt kein Downgrade des Betriebssystems durch. Es verhindert auch nicht, dass das Betriebssystem neuere Funktionsupdates erhält, sodass solche Einstellungen einfach ignoriert werden.


