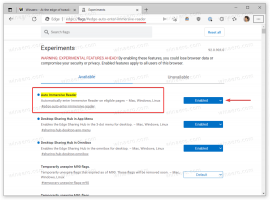Öffnen Sie die Druckerwarteschlange in Windows 10
Aufgrund ständiger Änderungen der Benutzeroberfläche in Windows 10 haben viele Anfänger Probleme, die Dinge zu finden, die sie gewohnt waren. Wer direkt von Windows XP oder Windows 7 zu Windows 10 gekommen ist, wird schnell von der Einstellungs-App verwirrt, die nun als Systemsteuerungsersatz dient. Es ist jetzt die neue Art, die Druckerwarteschlange in Windows 10 zu verwalten.
Werbung
Die Systemsteuerung in Windows 10 enthält noch viele wichtige Einstellungen, die in den Einstellungen nicht verfügbar sind. Sie können Verwaltungstools verwenden, Benutzerkonten auf dem Computer flexibel verwalten, Datensicherungen durchführen, die Funktionalität der Hardware ändern und vieles mehr. Auf die Druckerwarteschlange kann über die Systemsteuerung zugegriffen werden, jedoch wird die Systemsteuerung eines Tages vollständig entfernt. Sehen wir uns beide Möglichkeiten zum Öffnen der Druckerwarteschlange an.
Öffnen Sie die Druckerwarteschlange in Windows 10 über die Systemsteuerung
Bevor Sie fortfahren, lesen Sie diese Artikel:
- Alle Möglichkeiten zum Öffnen der Systemsteuerung in Windows 10
- Anheften von Systemsteuerungs-Applets an die Taskleiste in Windows 10
Zum jetzigen Zeitpunkt können Sie in Windows 10 weiterhin über die klassische Systemsteuerung auf die Druckerwarteschlange zugreifen.
-
Systemsteuerung öffnen.

- Gehen Sie zu Systemsteuerung\Hardware und Sound\Geräte und Drucker.

- Doppelklicken Sie auf den installierten Drucker, um seine Dokumentenwarteschlange zu öffnen.

Öffnen Sie die Druckerwarteschlange in Windows 10 mit den Einstellungen
Die Einstellungen-App ordnet viele Dinge in verschiedenen Kategorien neu an. Es hat jetzt eine Möglichkeit, auf die Druckerwarteschlange in Windows 10 zuzugreifen. Hier ist, wie es gemacht werden kann.
-
Einstellungen öffnen.

- Gehen Sie zu Home\Geräte\Drucker & Scanner:

- Wählen Sie in der Liste rechts den gewünschten Drucker aus:

- Die Offene Warteschlange Schaltfläche erscheint. Klicken Sie darauf, um die Warteschlange zu öffnen.

Öffnen Sie die Druckerwarteschlange in Windows 10 mit einem Rundll32-Befehl
In unserem vorherigen Artikel haben wir gesehen, wie Sie eine spezielle Verknüpfung erstellen, um die Druckerwarteschlange direkt zu öffnen. Wir haben den folgenden Befehl verwendet:
rundll32.exe printui.dll, PrintUIEntry /o /n "Druckername"
Ersetzen Sie den Abschnitt "Druckername" durch den tatsächlichen Namen Ihres Druckers. Lesen Sie den folgenden Artikel, um mehr über diesen Trick im Detail zu erfahren:
Öffnen Sie die Druckerwarteschlange mit einer Verknüpfung in Windows 10
Das ist es.