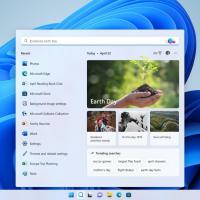So filtern Sie drahtlose Netzwerke in Windows 8, um eine schwarze oder weiße Liste zu erstellen
Heute möchte ich Ihnen eine geheime Funktion von Windows 8 (und auch Windows 7 und Vista) mitteilen, mit der Sie drahtlose Netzwerke in Ihrer Nähe auf die Whitelist setzen können. Dies ist nützlich, wenn Sie in Ihrer Nähe über viele drahtlose Netzwerke mit vielen Zugangspunkten verfügen. Jedes Mal, wenn Sie sich mit Ihrem drahtlosen Netzwerk verbinden, sehen Sie eine überladene Liste von SSIDs (Netzwerknamen). Wenn Sie für diese Netzwerke eine Whitelist erstellen, können Sie sie filtern und nur Ihr eigenes WLAN sehen.
Lasst uns beginnen. So sieht meine WLAN-Netzwerkliste aus, bevor sie gefiltert wird:
Mein eigenes WLAN ist SSID01 und ich möchte keine anderen Netzwerknamen in dieser Liste sehen.
Um diese Liste so zu filtern, dass nur mein eigenes drahtloses Netzwerk angezeigt wird, müssen wir Folgendes tun:
- Öffnen Sie eine Eingabeaufforderung mit erhöhten Rechten.
- Geben Sie Folgendes ein:
netsh wlan Filter hinzufügen permission=allow ssid="IHRE SSID HERE" networktype=infrastructure
Dadurch wird Ihr WLAN zur weißen Liste hinzugefügt.
z.B. In meinem Fall muss der Befehl wie folgt lauten:netsh wlan Filter hinzufügen permission=allow ssid="SSIDNN" networktype=infrastructure
- Wiederholen Sie den obigen Schritt für alle WLAN-Netzwerke, die Sie haben. Wenn Sie sich an Ihrem Arbeitsplatz und zu Hause mit einem anderen Netzwerk verbinden, stellen Sie sicher, dass Sie alle auf die Whitelist setzen.
- Jetzt müssen wir den Rest der "fremden" drahtlosen Netzwerke blockieren, die Ihnen nicht gehören. Der Befehl dafür lautet wie folgt:
netsh wlan add filter permission=denyall networktype=infrastructure
Du bist fertig! Sehen Sie sich jetzt Ihre Liste der drahtlosen Netzwerke an:
Wenn Sie die vorgenommenen Änderungen rückgängig machen möchten, verwenden Sie den folgenden Befehl:
netsh wlan delete filter permission=denyall networktype=infrastructure
Dadurch wird die Filteroption zurückgesetzt und Sie sehen wieder alle Netzwerke.
Beachten Sie, dass wenn Sie viel mit Ihrem PC unterwegs sind und nach drahtlosen Netzwerken in verschiedenen Bereichen suchen müssen, dann dürfen Sie keinen Verweigerungsfilter einrichten, sonst werden auch die Verbindungen, zu denen Sie eine Verbindung herstellen möchten, angezeigt versteckt.