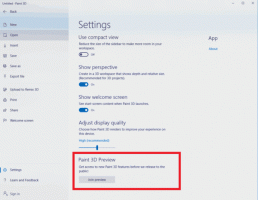DiskUsage ist ein neues Windows 10-Tool zur Analyse Ihrer Laufwerke
Was ist das DiskUsage-Tool in Windows 10 und wie wird es verwendet?
Microsoft hat ein neues Tool hinzugefügt, DiskUsage (diskusage.exe) zu Windows10. Es handelt sich um eine Konsolen-App, mit der Sie eine Vielzahl von Analysen durchführen können, um Ihnen erweiterte Details zu Speichergeräten in Ihrem Computer anzuzeigen.
Wenn Ihnen der Festplattenspeicher ausgeht oder Sie die größte Datei oder das größte Verzeichnis auf Ihrer Festplatte finden möchten, wissen Sie, dass Windows nichts Nützliches für die Festplattenanalyse bietet. Dies hat sich geändert.
DiskUsage-Tool in Windows 10
Die neue DiskUsage-App befindet sich im Ordner C:\Windows\System32, ist also über jede geöffnete Eingabeaufforderung und jedes PowerShell-Fenster verfügbar. Das Tool war erstmals in Windows 10 Build 21277 und in der Insider Preview-Version verfügbar, die dafür bekannt ist, viele Funktionen zu haben versteckte Funktionen und Optionen, einschließlich neuer Fensteranimationen.
Die App fasst die Festplattennutzung rekursiv für das angegebene Verzeichnis zusammen. So funktioniert das.
So verwenden Sie das DiskUsage-Tool in Windows 10
- Öffne ein neue Eingabeaufforderung als Administrator.
- Typ
diskusage /minFileSize=2147483648 /h c:\windows. Dadurch werden Ihnen Ordner angezeigt, die im Windows-Ordner größer als 2 GB sind. - Typ
Festplattennutzung /?, und drücke dieEintretenSchlüssel. Sie erhalten die vollständige Referenz für unterstützte Optionen.
Du bist fertig.
Beachten Sie das /h Option zeigt die Größenwerte in einem für Menschen lesbaren Format an, gerundet auf Gigabyte, Megabyte usw.
Hinweis: Wenn Sie DiskUsage ohne Parameter ausführen, werden Informationen zu Dateien im aktuellen Ordner zurückgegeben. Standardmäßig wird die Eingabeaufforderung mit erhöhten Rechten im Ordner C:\Windows\System32 geöffnet, sodass die App verarbeitet wird Dateien und Ordner, die im Verzeichnis system32 gespeichert sind, und zeigt auch einige Details zum Festplattenspeicher an, den sie verwenden.
Hier sind die Optionen, die DiskUsage unterstützt.
DiskUsage - Festplattennutzung Beschreibung: Fassen Sie die Festplattennutzung für das angegebene Verzeichnis rekursiv zusammen. Verwendung: diskusage [Optionen] [Verzeichnis] Optionen: /a, /systemAndReserve zeigt Größe für Systemdateien und reservierten Speicherplatz an /c, /csv zeigt im csv-Format an /d, /maxDepth=N zeigt Verzeichnisinformationen nur an, wenn es N oder weniger ist Ebenen unterhalb des Befehlszeilenarguments /e, /minFileSize=SIZE zeigt Verzeichnisinformationen nur an, wenn seine FileSize größer oder gleich SIZE /f ist, /minSizeOnDisk=SIZE zeigt Verzeichnis Informationen nur, wenn SizeOnDisk größer oder gleich SIZE /g ist, /displayFlag=FLAG gibt den Flags-Wert an, um zu bestimmen, welche Spalte(n) angezeigt werden sollen Beschreibung des Spaltenwerts SizeOnDisk 0x001 die Größe auf der Festplatte FileSize 0x002 das Ende der Dateigröße SizePerDir 0x004 Summe von SizeOnDisk für untergeordnete Dateien der obersten Ebene 0x008 Anzahl der untergeordneten Dateien ChildDirs 0x010 Anzahl der untergeordneten Dateien Verzeichnisse FilesPerDir 0x020 Anzahl der untergeordneten Dateien der obersten Ebene DirsPerDir 0x040 Anzahl der untergeordneten Verzeichnisse der obersten Ebene CreationTime 0x080 Zeitstempel der Dateierstellung LastAccessTime 0x100 Letzte Datei Zugriffszeitstempel LastWriteTime 0x200-Datei Zeitstempel des letzten Schreibvorgangs Attribute 0x400-Dateiattribute /h, /humanReadable zeigt die Größe im lesbaren Format an /i, /iniFile=FILE nimmt alle Parameter aus einer INI-Datei. HINWEIS: SZENARIO-Name muss über /j (/scenario) /j angegeben werden, /secnario=SCENARIO gibt den Szenarionamen für die INI-Datei /l an, /allLinks zählt alle Hardlinks separat (Standardmäßig werden Dateien mit mehreren Hardlinks nur einmal zum ersten Linknamen gezählt) /m, /multipleName zählt nur Dateien mit mehr als einem Linknamen /n, /nameFilter=FILTER zählt nur Dateien, deren Name dem Namensfilter entspricht /p, /preferredPath=PATH zählt Dateien mit mehreren Linknamen für den ersten Link, der darunter liegt PATH falls vorhanden HINWEIS: Diese Optionen dürfen nicht zusammen mit /l (/allLinks) /q, /virtual recurse into virtual directory /r, /skipReparse skip recursing into. angegeben werden reparse Verzeichnisse /s, /skipResurse überspringt die Rekursion in untergeordnete Verzeichnisse beim Berechnen von Größen /t, /TopDirectory=N zeigt Top N Verzeichnisse nach SizeOnDisk in absteigende Reihenfolge /u, /TopFile=N zeigt Top N Dateien nach SizeOnDisk in absteigender Reihenfolge an /v, /verbose zeigt ausführliche Fehlerinformationen an /x, /clearDefault zeigt die. nicht an standardmäßig ausgewählte Spalten
Die App unterstützt Konfigurationsdateien als Standardbefehlszeilenargumente. Der Benutzer kann die Ausgabeformatierung ändern und Dateinamenfilter anwenden.
Das Tool ist in Arbeit. Es ist unvollendet, daher tun einige seiner Optionen nicht das, was sie sollten. Um es in Aktion zu sehen, müssen Sie es installieren Windows 10 Build 21277 (über MSFTNEXT).