Deaktivieren Sie die Google Chrome-Synchronisierung und die automatische Anmeldung beim Browser
Ab Chrom 69, weist der Browser wesentliche Änderungen an der Benutzeroberfläche auf. Dazu gehören ein 'Materialdesign aktualisieren' Thema mit abgerundeten Tabs, das Entfernen der 'Sicheres Textabzeichen für HTTPS Websites durch ein Schlosssymbol ersetzt, und eine überarbeitete neue Registerkartenseite. Außerdem meldet Sie Google Chrome automatisch im Browser mit demselben Google-Konto an, mit dem Sie sich bei Gmail, YouTube oder einem anderen Google-Dienst anmelden. Wenn Sie mit diesem Verhalten unzufrieden sind, können Sie es wie folgt deaktivieren.
Werbung
 Google Chrome bietet eine Reihe nützlicher Optionen, die experimentell sind. Sie sollten nicht von normalen Benutzern verwendet werden, aber Enthusiasten und Tester können sie leicht einschalten. Diese experimentellen Funktionen können die Benutzererfahrung des Chrome-Browsers erheblich verbessern, indem zusätzliche Funktionen aktiviert werden. Um eine experimentelle Funktion zu aktivieren oder zu deaktivieren, können Sie versteckte Optionen namens "Flags" verwenden. Häufig können Flags verwendet werden, um neue Funktionen zurückzusetzen und das klassische Erscheinungsbild des Browsers für einige Zeit wiederherzustellen. Zum Beispiel gibt es eine spezielle Flagge, die es erlaubt
Wiederherstellen der klassischen Seite "Neuer Tab".
Google Chrome bietet eine Reihe nützlicher Optionen, die experimentell sind. Sie sollten nicht von normalen Benutzern verwendet werden, aber Enthusiasten und Tester können sie leicht einschalten. Diese experimentellen Funktionen können die Benutzererfahrung des Chrome-Browsers erheblich verbessern, indem zusätzliche Funktionen aktiviert werden. Um eine experimentelle Funktion zu aktivieren oder zu deaktivieren, können Sie versteckte Optionen namens "Flags" verwenden. Häufig können Flags verwendet werden, um neue Funktionen zurückzusetzen und das klassische Erscheinungsbild des Browsers für einige Zeit wiederherzustellen. Zum Beispiel gibt es eine spezielle Flagge, die es erlaubt
Wiederherstellen der klassischen Seite "Neuer Tab".Zum jetzigen Zeitpunkt verwendet Google Chrome 69 Ihre Google-Kontodaten ohne Aufforderung und zeigt Ihnen an, dass Sie "angemeldet" sind. Sehen Sie sich den folgenden Screenshot an:

Der Browser verwendet mein YouTube-Profilsymbol.
Laut Adrienne Porter Felt, Ingenieurin & Managerin des Google Chrome-Projekts bei Google, ändert der Browser nur das Benutzerprofilsymbol. Es meldet sich nicht beim Konto an und sendet oder synchronisiert Ihre Browserdaten nicht. Checkt sein Twitter HIER.
Dies scheint wahr zu sein. In meinem obigen Screenshot können Sie feststellen, dass die Anmeldeschaltfläche noch verfügbar ist.
Viele Benutzer sind mit diesem Verhalten nicht zufrieden. Zum Glück kann es deaktiviert werden.
Mit einem ausgeblendeten Flag können Sie verhindern, dass sich Google Chrome automatisch bei der Synchronisierungsfunktion anmeldet, wenn Sie sich bei einem Google-Dienst anmelden.
So deaktivieren Sie die automatische Google Chrome-Anmeldung im Browser, Mach Folgendes.
- Öffnen Sie den Google Chrome-Browser und geben Sie folgenden Text in die Adressleiste ein:
chrome://flags/#account-consistency
Dadurch wird direkt die Flags-Seite mit der entsprechenden Einstellung geöffnet.
- Setzen Sie die Option namens Identitätskonsistenz zwischen Browser und Cookie-Jar. Stellen Sie es auf Behinderte.
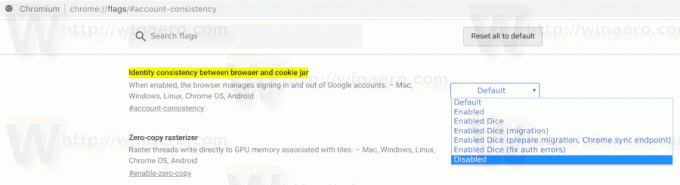
- Starten Sie Google Chrome neu, indem Sie es manuell schließen, oder verwenden Sie auch die Neustart Schaltfläche, die ganz unten auf der Seite angezeigt wird.

- Das neue Verhalten ist jetzt deaktiviert.
Siehe die folgenden Screenshots.
Vor:

Nach:
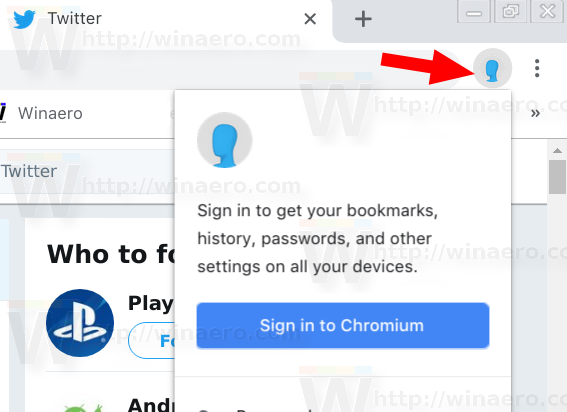
Die oben erwähnte Flagge scheint in Google Chrome 71 und höher defekt zu sein. Wahrscheinlich hat das Entwicklerteam hinter dem Browser ihn absichtlich deaktiviert. Wenn Sie Google Chrome 71+ verwenden, können Sie stattdessen einen Registry-Tweak anwenden.
Eine Lösung für Google Chrome 71
Unter Windows
- Öffne das Registrierungseditor-App.
- Gehen Sie zum folgenden Registrierungsschlüssel.
HKEY_CURRENT_USER\Software\Policies\Google\Chrome
So rufen Sie einen Registrierungsschlüssel auf mit einem klick. Dieser Schlüssel ist möglicherweise nicht auf Ihrem Computer vorhanden. Erstellen Sie die fehlenden Unterschlüssel daher manuell.
- Erstellen Sie rechts einen neuen 32-Bit-DWORD-Wert Synchronisierung deaktiviert.
Hinweis: Auch wenn Sie mit 64-Bit-Windows Sie müssen weiterhin einen 32-Bit-DWORD-Wert erstellen.
Setzen Sie seine Wertdaten auf 1 dezimal.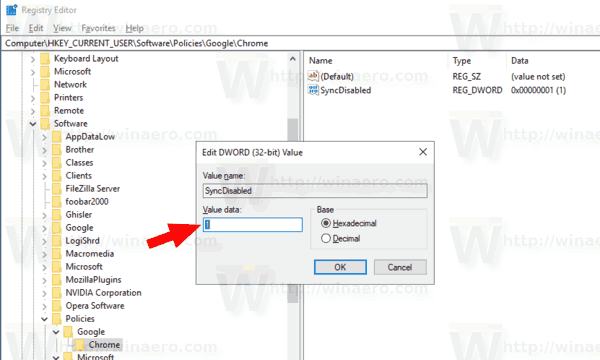
- Windows 10 neu starten.
Dadurch wird die Synchronisierungsfunktion vollständig deaktiviert. Die Richtlinienoption verhindert, dass sich Benutzer beim Browser anmelden, daher ist dies genau das, was wir brauchen.
Unter Linux
Wenn Sie Chrome unter Linux verwenden, gehen Sie wie folgt vor.
- Offen das Root-Terminal.
- Erstellen Sie diese Verzeichnisse, falls sie noch nicht vorhanden sind:
# mkdir /etc/opt/chrome/policies. # mkdir /etc/opt/chrome/policies/managed. # mkdir /etc/opt/chrome/policies/recommended

- Ändern Sie die Verzeichnisberechtigungen wie folgt (machen Sie sie nur für Root schreibbar)
# chmod -w /etc/opt/chrome/policies/managed
- Um erforderliche Richtlinien festzulegen, erstellen Sie eine Datei namens "test_policy.json" unter /etc/opt/chrome/policies/managed/.
# touch /etc/opt/chrome/policies/managed/test_policy.json
- Öffnen Sie die Datei test_policy.json mit Ihrem bevorzugten Texteditor, z. Vim.
- Fügen Sie den folgenden Text in die Datei ein:
{ "SyncDisabled": true } - Speicher die Datei.
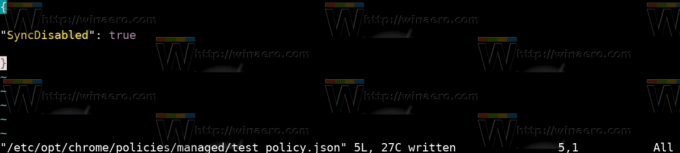
- Starten Sie den Browser neu. Ich empfehle Ihnen, sich von Ihrem Benutzerkonto abzumelden und sich dann erneut anzumelden.
Zum Chrom, wiederholen Sie die obigen Schritte, aber geben Sie alles ein /etc/chromium.
Um die Richtlinie freizugeben, führen Sie die obigen Schritte aus und verknüpfen Sie dann /etc/chromium/policies mit /etc/opt/chrome/policies/.
# mkdir -p /etc/chrom/ # ln -s /etc/opt/chrome/policies /etc/chromium/
Als Referenz siehe die folgende Webseite.
Sie können die angewendeten Richtlinien anzeigen, indem Sie eingeben chrome://policy in der Adressleiste.
Das ist es.
Update: Nach negativem Feedback von Nutzern ist Google dabei, die umstrittenen Änderungen im Browser zu entfernen und sein Verhalten zu ändern. Sehen dieser Beitrag im offiziellen Blog.
Interessante Artikel:
- Entfernen Sie die Schaltflächen zum Schließen von inaktiven Registerkarten in Google Chrome
- Position der neuen Tab-Schaltfläche in Google Chrome ändern
- Deaktivieren Sie die neue abgerundete Benutzeroberfläche in Chrome 69
- Aktivieren Sie die native Titelleiste in Google Chrome in Windows 10
- Aktivieren Sie den Bild-in-Bild-Modus in Google Chrome
- Aktivieren Sie die Materialdesign-Aktualisierung in Google Chrome
- Aktivieren Sie die Emoji-Auswahl in Google Chrome 68 und höher
- Lazy Loading in Google Chrome aktivieren
- Site in Google Chrome dauerhaft stumm schalten
- Anpassen der Seite "Neuer Tab" in Google Chrome
- Deaktivieren Sie das nicht sichere Abzeichen für HTTP-Websites in Google Chrome
