Startsound in Windows 10 ändern
Jede Windows-Version seit ich mich erinnern kann (Windows 3.1) hat beim Start ein Willkommensgeräusch abgespielt. In Windows NT-basierten Systemen gibt es einen Startsound sowie einen separaten Anmeldesound. Der Startsound kann in Windows 10 aktiviert werden. In diesem Artikel erfahren Sie, wie Sie ihn durch einen benutzerdefinierten Sound ersetzen.
Werbung
Sie können den Startsound in Windows 10 im Sound-Dialog aktivieren. Aktivieren Sie die Option Windows-Startsound abspielen und Sie sind fertig.

Als Referenz finden Sie den folgenden Artikel:
Aktivieren Sie den Startsound in Windows 10
Es ist einfach, Sounds für die meisten Soundereignisse in Windows 10 zu ändern. Das erwähnte Klang dialog ermöglicht es, diese einfach einzeln oder durch Anwenden eines Soundschemas zu ändern.
Klicken Sie in der Liste Programmereignisse auf das Ereignis, dem Sie einen neuen Sound zuweisen möchten. Klicken Sie dann in der Liste Sounds auf den Sound, den Sie dem Ereignis zuordnen möchten, und klicken Sie dann auf OK. Klicken Sie auf die Schaltfläche 'Test', um den Ton zu hören. Wenn der gewünschte Sound nicht aufgeführt ist, klicken Sie auf Durchsuchen, um ihn zu suchen. Sehen
So ändern Sie Sounds in Windows 10.
Sie können den Startsound jedoch nicht in diesem Dialogfeld ändern. Es ist in einer DLL-Datei festcodiert, C:\Windows\System32\imageres.dll. Um es zu ersetzen, müssen Sie eine Ressourcen-Editor-App verwenden. In diesem Artikel verwenden wir die beliebte Freeware Resource Hacker. Sie können jedoch jede andere App verwenden, an die Sie gewöhnt sind.
Sie müssen angemeldet sein mit ein Administratorkonto weitermachen.
So ändern Sie den Startsound in Windows 10, Mach Folgendes.
- Aktivieren Sie den Startton.
-
In Besitz nehmen der Datei
C:\Windows\System32\imageres.dll.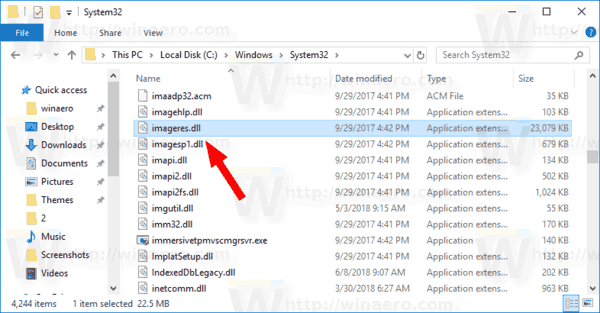
- Kopieren Sie die Datei imageres.dll auf Ihren Desktop.
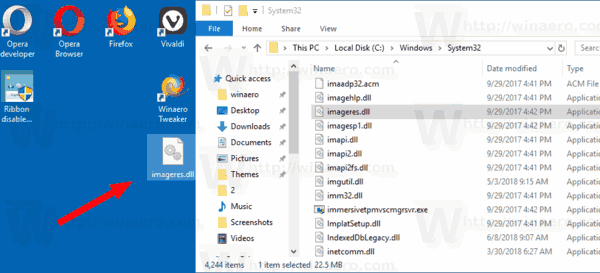
- Laden Sie die herunter und installieren Sie sie Ressourcen-Hacker App.
- Führen Sie Resource Hacker aus und öffnen Sie imageres.dll vom Desktop. Sie können es per Drag-and-Drop in das Fenster der App ziehen.
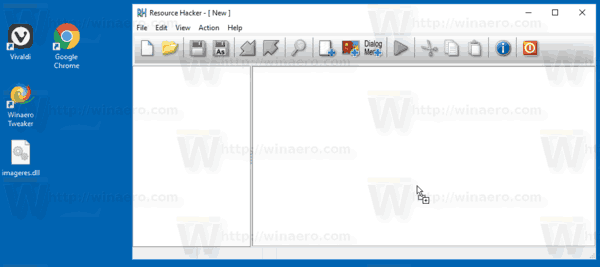
- Suchen Sie im linken Bereich von Resource Hacker den Abschnitt WELLE, und klicken Sie mit der rechten Maustaste auf das 5080: 1030 Artikel und wählen Sie Ressource ersetzen... aus dem Kontextmenü.
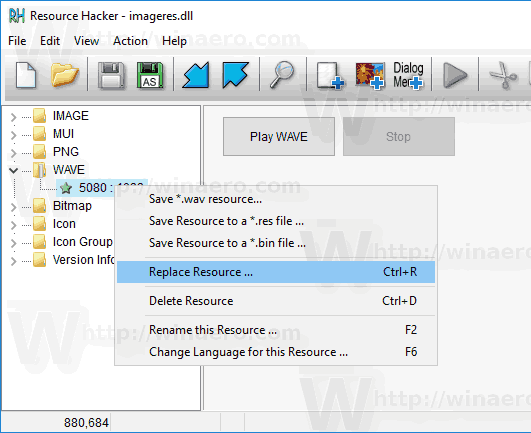
- Klicken Sie im nächsten Dialog auf das Datei aussuchen... Taste.
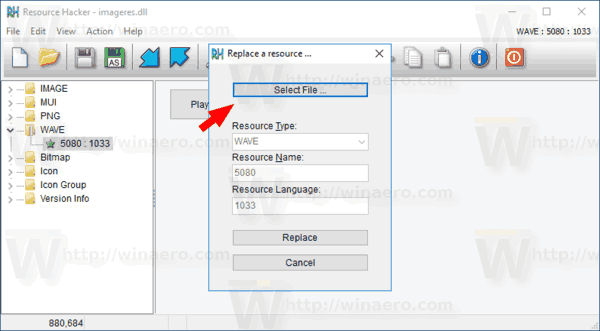
- Suchen Sie nach einer .wav-Datei, die Sie für den Windows-Startsound abspielen möchten.
Tipp: Standardwav-Dateien finden Sie im Ordner C:\Windows\Media. Besuchen Sie auch die Winsounds.com Website, auf der Sie viele Sounds kostenlos erhalten können.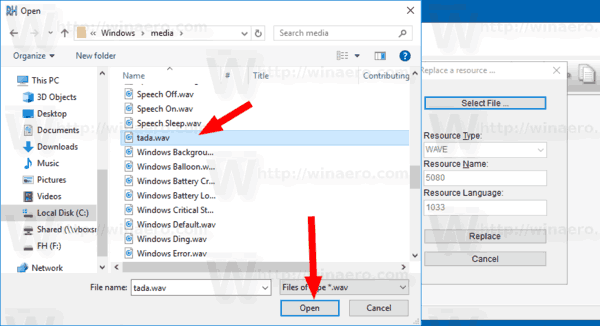
- Klicken Sie auf die Ersetzen Taste.
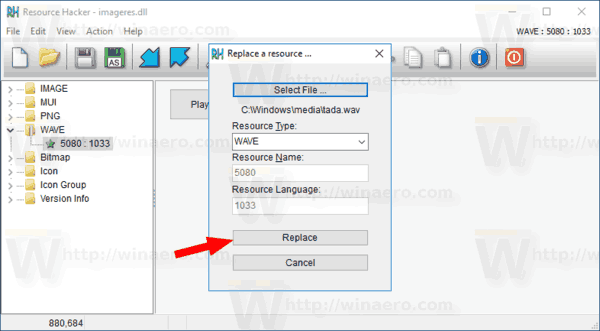
- Klicken Sie in Resource Hacker auf das Menü Datei - Speichern oder drücken Sie die Tasten Strg + S.
Sie haben gerade den Startsound durch eine benutzerdefinierte WAV-Datei ersetzt.
Hinweis: Resource Hacker erstellt eine Sicherungskopie der Originaldatei namens imageres_original.dll in demselben Ordner, in dem Sie die Datei imageres.dll geöffnet haben. 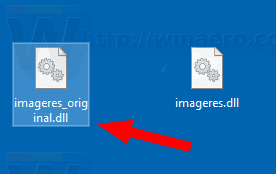
Jetzt müssen Sie die Datei imageres.dll im Ordner C:\Windows\System32 ersetzen, um sie anzuwenden.
Hier ist, wie es gemacht werden kann.
Installieren Sie die modifizierte imageres.dll-Datei
- Starten Sie Windows 10 im abgesicherten Modus neu.
- Benennen Sie die Originaldatei C:\Windows\System32\imageres.dll in C:\Windows\System32\imageres.dll.bak um

- Kopieren Sie Ihre geänderte Datei imageres.dll aus dem Desktop-Ordner nach C:\Windows\System32.
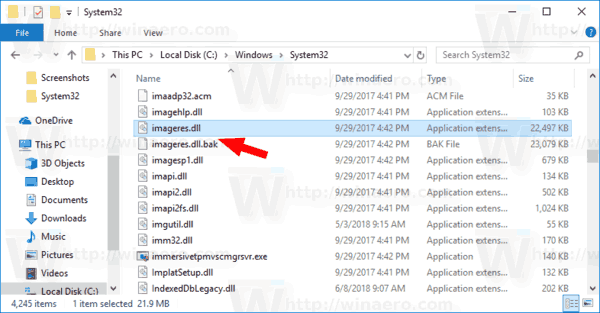
- Starten Sie Windows 10 neu.
Jetzt sollten Sie Ihren benutzerdefinierten Sound hören.
Um den Standardton wiederherzustellen, starten Sie Windows 10 im abgesicherten Modus, Datei-Explorer öffnen zum C:\Windows\System32 Mappe. Benennen Sie die um imageres.dll Datei zu imageres.dll.Neu, dann benennen Sie Ihre um imageres.dll.backen Datei zurück zu imageres.dll.
Um Zeit zu sparen, können Sie Winaero Tweaker verwenden. Es kommt mit der folgenden Option:

Wählen Sie einfach eine neue WAV-Datei aus und legen Sie sie als Startton fest!
Winaero Tweaker herunterladen
Das ist es.
In Verbindung stehende Artikel
- Hinzufügen von Ton zum PrintScreen-Screenshot in Windows 10, Windows 8, Windows 7 und Vista
- So spielen Sie den Sperrton in Windows 10 ab
- So spielen Sie den Anmeldeton in Windows 10 ab
- So spielen Sie den Shutdown-Sound in Windows 10 ab
- So spielen Sie den Entsperrton in Windows 10 ab
