Alle Möglichkeiten zum Öffnen von PowerShell in Windows 10
In meinen Artikeln beziehe ich mich von Zeit zu Zeit auf die Verwendung von PowerShell und seinen Cmdlets. Heute möchte ich Ihnen alle Möglichkeiten zur Ausführung von PowerShell in Windows 10 vorstellen. Nachdem Sie alle PowerShell-Cmdlets kennengelernt haben, ist die Automatisierung von Windows wirklich einfach. Mal sehen, wie es gemacht werden kann.
Werbung
PowerShell ist eine erweiterte Form der Eingabeaufforderung. Es wird mit einem riesigen Satz gebrauchsfertiger Cmdlets erweitert und bietet die Möglichkeit, .NET Framework/C# in verschiedenen Szenarien zu verwenden. Wenn Sie über Kenntnisse im Schreiben von Skripten verfügen, können Sie einige sehr leistungsfähige erstellen, um Windows zu automatisieren. Auch für normale Benutzer kann es ein praktisches Werkzeug sein, um Verwaltungs- und Wartungsaufgaben durchzuführen.
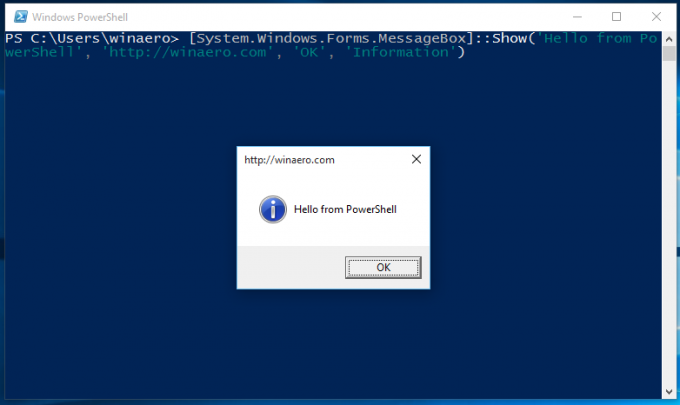 Sie haben mehrere Möglichkeiten, es in Windows 10 auszuführen.
Sie haben mehrere Möglichkeiten, es in Windows 10 auszuführen.
Öffnen Sie PowerShell in Windows 10 mithilfe der Suche
Öffnen Sie das Startmenü oder wechseln Sie zum Startbildschirm, indem Sie die „Win“-Taste auf der Tastatur drücken. Beginnen Sie mit der Eingabe von "powershell":

Klicken Sie in den Suchergebnissen auf Windows PowerShell oder drücken Sie einfach die Eingabetaste, um es auszuführen.
Öffnen Sie eine PowerShell-Instanz mit erhöhten Rechten
Wenn Sie es als Administrator öffnen möchten, wählen Sie es in den Suchergebnissen aus und drücken Sie Strg+Umschalt+Eingabe oder klicken Sie mit der rechten Maustaste in den Suchergebnissen darauf und wählen Sie Als Administrator ausführen.
Öffnen Sie PowerShell über das Menü Win + X (das Menü Power-Benutzer)
Dies ist eine der bequemsten Möglichkeiten, PowerShell in Windows 10 zu öffnen. Ab Windows 8 hat Microsoft ein Power-User-Menü implementiert, das viele nützliche Elemente wie Systemsteuerung, Netzwerkverbindungen usw. enthält. Du kannst Verwenden Sie das Win+X-Menü, um Aufgaben in Windows 10 schneller zu verwalten. Es enthält auch das Element "PowerShell", das genau das ist, was wir brauchen. Um das PowerShell-Element im Win + X-Menü zu aktivieren, klicken Sie mit der rechten Maustaste auf die Taskleiste und wählen Sie Eigenschaften aus dem Kontextmenü.
Wechseln Sie im Eigenschaftendialog zur Registerkarte Navigation und aktivieren Sie das Kontrollkästchen "Eingabeaufforderung durch Windows Powershell ersetzen...":
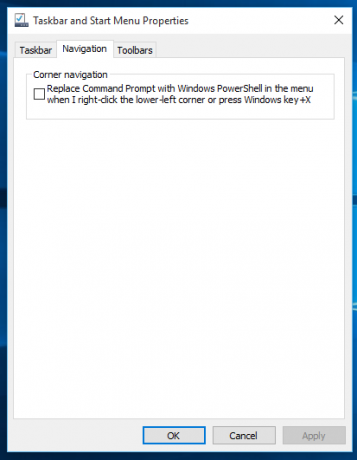
Drücken Sie nun die Tasten Win+X zusammen auf der Tastatur. Sie sehen dort auch eine weitere Option, um PowerShell als Administrator öffnen Falls erforderlich:
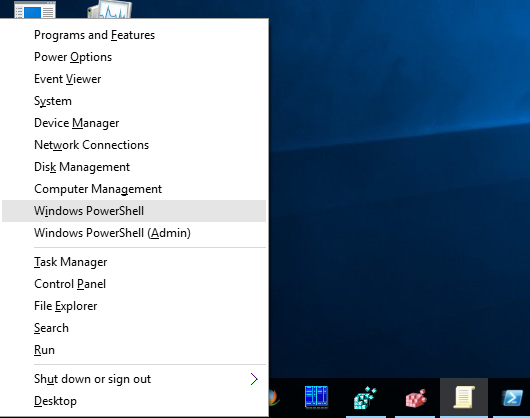
Öffnen Sie PowerShell über das Dialogfeld Ausführen
Dies ist meine Lieblingsmethode, da ich am liebsten mit der Tastatur arbeite. Drücken Sie Gewinnen + R Tasten zusammen auf der Tastatur und geben Sie Folgendes in das Feld Ausführen ein:
Power Shell
Drücken Sie die Eingabetaste, um eine neue Instanz von PowerShell zu öffnen.

Tipp: Siehe die ultimative Liste aller Windows-Tastaturkürzel mit Win-Tasten.
Öffnen Sie PowerShell direkt aus dem Explorer
Sie können Alt+D drücken und dann eingeben Power Shell direkt in die Adressleiste und drücken Sie die Eingabetaste. Dies hat den Vorteil, dass PowerShell im aktuell geöffneten Explorer-Ordnerpfad geöffnet wird: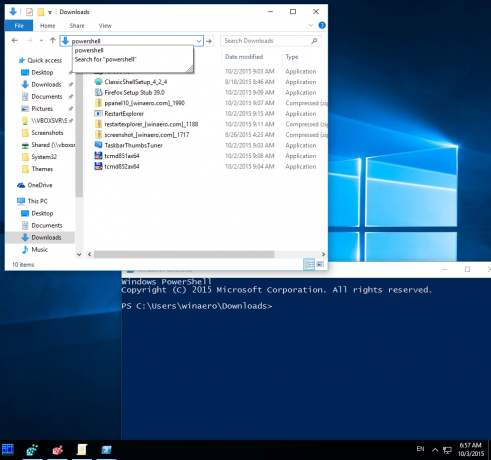 Tipp: Sehen Sie, wie es geht Öffnen Sie diesen PC anstelle von Schnellzugriff im Windows 10 Datei-Explorer.
Tipp: Sehen Sie, wie es geht Öffnen Sie diesen PC anstelle von Schnellzugriff im Windows 10 Datei-Explorer.
Und schließlich können Sie PowerShell über die Ribbon-Benutzeroberfläche ausführen. Klicken Sie auf Datei -> Windows PowerShell-Element öffnen. Dieser Artikel hat auch eine Option zum Öffnen PowerShell als Administrator Falls erforderlich:
Öffnen Sie PowerShell, indem Sie im Startmenü navigieren
Mit dem neuen Startmenü in Windows 10 können Sie PowerShell öffnen, indem Sie zu seiner Verknüpfung navigieren. Öffnen Sie das Startmenü, klicken Sie auf "Alle Apps" und scrollen Sie zum Ordner "Windows PowerShell". Dort finden Sie den passenden Artikel.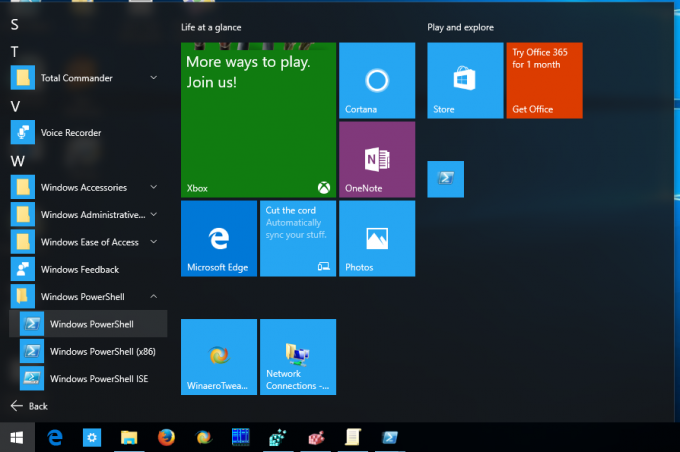 Tipp: siehe So navigieren Sie Apps nach Alphabet im Windows 10 Startmenü.
Tipp: siehe So navigieren Sie Apps nach Alphabet im Windows 10 Startmenü.
Das ist es. Jetzt kennen Sie alle Möglichkeiten zum Öffnen der PowerShell-App in Windows 10.


