So installieren Sie WSA in Windows 11 Dev oder Stable Builds
So installieren Sie das Windows-Subsystem für Android in Windows 11 Dev oder Stable und führen Android-Anwendungen darauf aus. Anfang dieses Monats hat Microsoft gestartet Windows-Subsystem für Android auf Beta-Versionen von Windows 11, sodass Benutzer Android-Apps auf PCs installieren und ausführen können. Aus irgendeinem Grund, Das Windows-Subsystem für Android ist im Dev-Kanal nicht verfügbar, in dem Microsoft neue Funktionen testet, bevor sie an die öffentlich. Dennoch gelang es Enthusiasten, einen Weg zu finden, das Windows-Subsystem für Android auf Windows 11 Dev- oder Stable-Builds zu installieren.
Werbung
Alles, was Sie tun müssen, ist, die herunterzuladen msixbundle Datei für WSA und installieren Sie sie mit PowerShell. Dieser Vorgang muss Windows 10-Benutzern bereits bekannt sein. Das neueste Betriebssystem hat der manuellen Installation von msix nichts Neues gebracht.
Es ist erwähnenswert, dass Microsoft die unten beschriebene Methode nicht unterstützt, was bedeutet, dass Sie dies auf eigenes Risiko tun.
WSA in Windows 11 Dev oder Stable Builds installieren
- Gehe zum rg-adguard.net Website und schalten Sie das erste Dropdown-Menü auf Produkt.
- Als nächstes fügen Sie in das Suchfeld die folgende Identifikation ein: 9p3395vx91nr.
- Auswählen Langsam aus der nächsten Dropdown-Liste und klicken Sie dann auf die Schaltfläche mit einem Häkchen-Symbol.
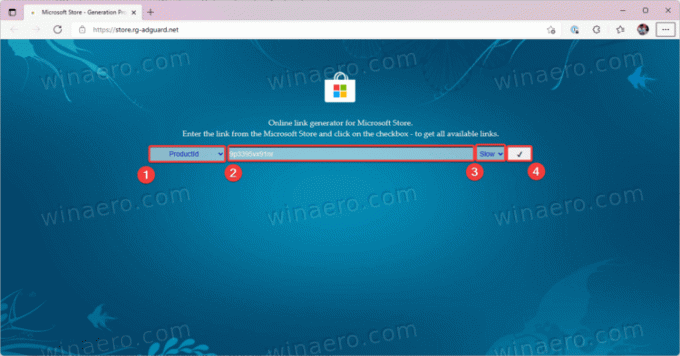
- Scrollen Sie in der Liste nach unten und finden Sie die MicrosoftCorporationII.WindowsSubsystemForAndroid_1.7.32815.0_neutral_~_8wekyb3d8bbwe.msixbundle Verknüpfung. Es ist die größte Datei auf der Liste und wiegt ungefähr 1,2 GB.
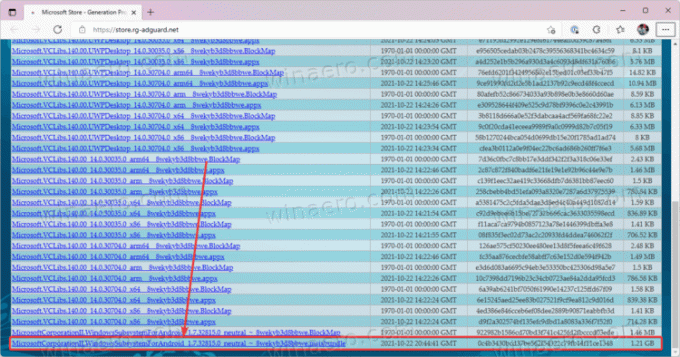
- Klicken Sie auf den Link, um die Datei herunterzuladen.
- Wenn Windows den Download der WSA-Datei abgeschlossen hat, klicken Sie mit der rechten Maustaste auf die Schaltfläche Startmenü und wählen Sie Windows-Terminal (Admin).
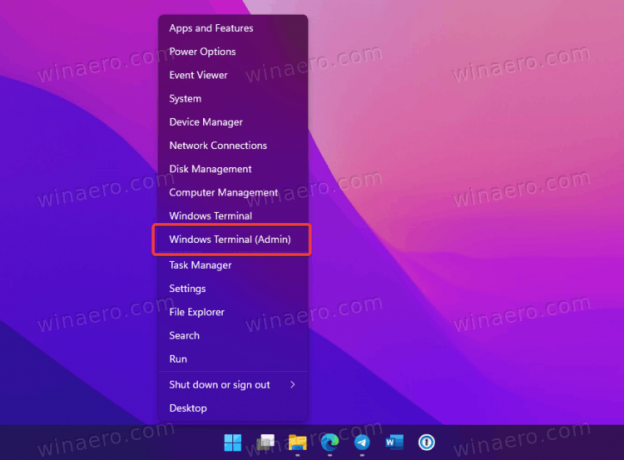
- Geben Sie den folgenden Befehl ein: CD-PFAD. Ersetzen WEG mit einem vollständigen Pfad zur zuvor heruntergeladenen msixbundle-Datei. Hier ist ein Beispiel: CD C:\Benutzer\Taras\Downloads. Spitze: Sie können den Pfad einer Datei kopieren, indem Sie mit der rechten Maustaste darauf klicken und auswählen Als Pfad kopieren.
- Führen Sie nun folgenden Befehl aus: Add-AppxPackage "MicrosoftCorporationII.WindowsSubsystemForAndroid_1.7.32815.0_neutral_~_8wekyb3d8bbwe.msixbundle".

- Warten Sie, bis Windows 11 das Windows-Subsystem für Android installiert hat. Sobald der Vorgang abgeschlossen ist, starten Sie den Amazon App Store über die Suche oder den Start.
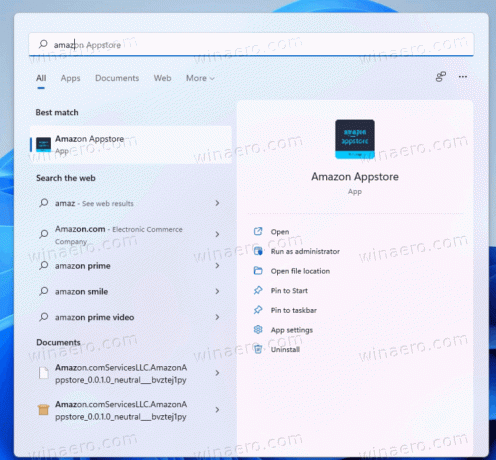
Du bist fertig!
Sie können sich jetzt mit einem Amazon-Konto anmelden, um Android-Apps auf Ihrem Windows 11-PC zu installieren. Alternativ können Sie Seitenladen von APK-Dateien die nicht im Amazon App Store verfügbar sind. Beachten Sie, dass nicht alle Android-Apps unter Windows 11 funktionieren. Du kannst Verfolgen Sie kompatible Apps mit einer Seite auf GitHub.

