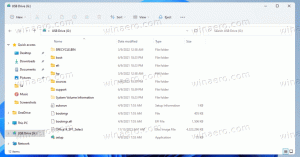Machen Sie Windows 11 zum Öffnen von Suchlinks im Standardbrowser
So öffnen Sie Widget- und Suchlinks im Standardbrowser in Windows 11. Microsoft hat kürzlich bestätigt, dass einige der Funktionen in Windows 10 und 11 ausschließlich mit dem Edge-Browser unabhängig von Ihrer Standardbrowsereinstellung, und das Unternehmen plant nicht, dies zu ändern. Das bedeutet, dass Windows Search, Windows Widgets und einige andere Teile des Betriebssystems weiterhin Links in Edge öffnen, ob Sie es möchten oder nicht.
Werbung
Was die Sache noch schlimmer macht, ist, dass Microsoft verspricht, alle Lücken schließen Entwickler von Drittanbietern können versuchen, diese Einschränkungen zu umgehen. Eine Änderung im neuesten Windows 11 Preview-Build, zum Beispiel, hat eine beliebte App namens EdgeDeflector getötet.
Obwohl der Entwickler hinter EdgeDeflector gesagt hat, dass er keine Updates für die App bereitstellen wird, sind andere Enthusiasten sind hier, um den Tag zu retten und einfache Dienstprogramme anzubieten, mit denen Sie alle Links standardmäßig öffnen können Browser.
Tipp: Lernen So legen Sie einen Standardbrowser in Windows 11 fest Hier.
Was Sie brauchen, ist ein einfaches Open-Source-Skript von AveYo, einem Entwickler hinter einem modifizierten Batch-Datei für das Media Creation Tool die es Benutzern ermöglicht, ein Windows 11-Installationsmedium für inkompatible Geräte zu erstellen. Das Skript ist Open Source und Sie können sicher sein, dass es Ihrem Computer keinen Schaden zufügt. Es hat auch einen ziemlich passenden Namen: ChrEdgeFkOff.
Öffnen Sie Windows 11-Suchlinks im Standardbrowser
- Öffnen Sie das Windows-Terminal als Administrator; Verwenden Sie das PowerShell-Profil, das die Standardeinstellung ist.
- Klicken dieser Link um eine GitHub-Seite mit dem benötigten Code zu öffnen.
- Zeilen kopieren 1-23.

- Gehen Sie zurück zu Windows Terminal und fügen Sie den Code ein. Windows Terminal warnt Sie vor dem Einfügen von mehrzeiligem Text. Bestätigen Sie mit einem Klick auf Trotzdem einfügen Taste.

- Windows Terminal führt das Skript automatisch aus und öffnet ein neues PowerShell-Fenster. Sie werden aufgefordert, eine beliebige Taste zu drücken, um fortzufahren.
- Alternativ können Sie 5 Sekunden warten und das Fenster wird ausgeblendet. Die grüne Linie sollte anzeigen "EINGERICHTET."
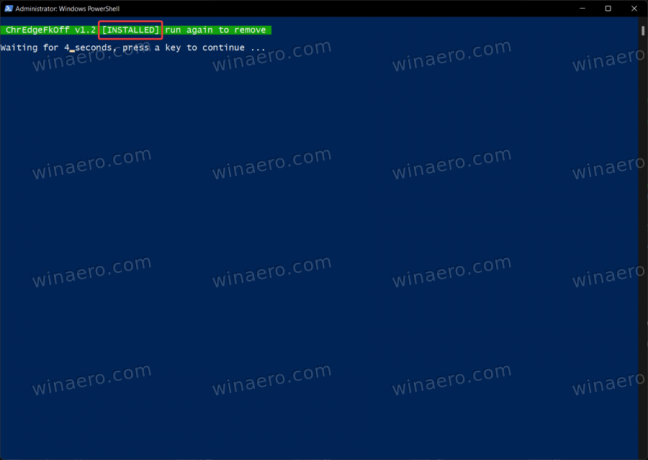
- Jetzt können Sie mit der Windows-Suche nach allem suchen. Das Skript kümmert sich um die Umleitung von Anfragen an Ihren bevorzugten Browser anstelle von Microsoft Edge.
Fertig!
Um das Standardverhalten wiederherzustellen, müssen Sie das Skript nur noch einmal ausführen.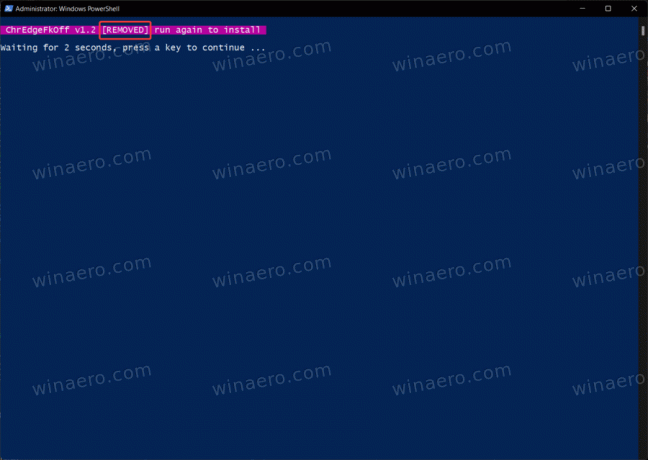
Es gibt eine weitere App, mit der Sie Links von Windows-Widgets oder Suchanfragen in Ihrem bevorzugten Browser öffnen können. Dies ist eine etwas weniger elegante Option, da eine kleine Anwendung erforderlich ist, die mit Windows gestartet und im Hintergrund ausgeführt wird. Trotzdem funktioniert es und macht den Job gut.
Suche und Widgets-Links im Standardbrowser öffnen
- Gehe zu die GitHub-Versionsseite des Projekts und finden Sie die neueste Version.
- Herunterladen MSEdgeRedirect.exe. Beachten Sie, dass Windows SmartScreen Sie möglicherweise vor einem potenziell schädlichen Download warnt. Ignoriere diese Warnung.
- Starten Sie die App und klicken Sie dann mit der rechten Maustaste auf das Symbol im Infobereich. Setzen Sie ein Häkchen neben "Starte mit Windows" Möglichkeit.
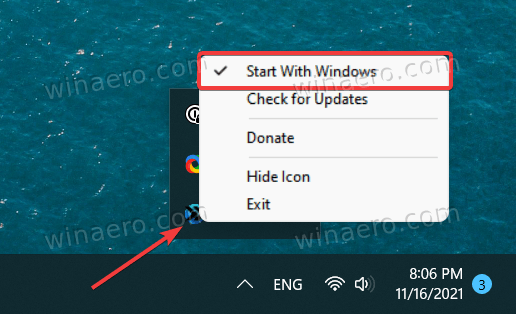
- Jetzt können Sie Windows wie gewohnt verwenden.
Denken Sie daran, dass MSEdgeRedirect eine öffentliche Betaversion ist, was bedeutet, dass Sie auf einige Fehler oder seltsame Probleme stoßen können. Wir haben es ausprobiert und festgestellt, dass es wie ein Zauber funktioniert.