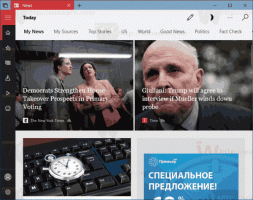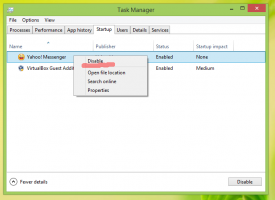Anwenden von Gruppenrichtlinien auf einen bestimmten Benutzer in Windows 10
Es ist möglich, Gruppenrichtlinienoptionen auf einen bestimmten Benutzer oder eine bestimmte Gruppe in Windows 10 mithilfe der GUI anzuwenden. Wenn Sie eine Edition von Windows 10 ausführen, die die lokale Gruppenrichtlinien-Editor-App enthält, können Sie damit einige Einschränkungen und Standardeinstellungen für bestimmte Benutzer Ihres PCs anwenden. Hier ist, wie.
Werbung
Gruppenrichtlinien sind eine Möglichkeit zum Konfigurieren von Computer- und Benutzereinstellungen für Geräte, die mit Active Directory-Domänendiensten (AD) verbunden sind, sowie für lokale Benutzerkonten. Es steuert eine Vielzahl von Optionen und kann verwendet werden, um Einstellungen zu erzwingen und die Standardeinstellungen für die entsprechenden Benutzer zu ändern. Die lokale Gruppenrichtlinie ist eine Basisversion der Gruppenrichtlinie für Computer, die nicht in einer Domäne enthalten sind. Die Einstellungen der lokalen Gruppenrichtlinie werden in den folgenden Ordnern gespeichert:
C:\Windows\System32\GroupPolicy
C:\Windows\System32\GroupPolicyUsers.
Wenn Sie Windows 10 Pro, Enterprise oder Education ausführen Auflage, können Sie die lokale Gruppenrichtlinien-Editor-App verwenden, um die oben genannten Optionen mit einer GUI zu konfigurieren.
- Drücken Sie Gewinnen + R Tasten zusammen auf Ihrer Tastatur und geben Sie ein:
mmc.exe
Drücken Sie Enter.

- Die Microsoft Management Console wird geöffnet. Es sieht wie folgt aus:

- Klicken Sie im Menü auf Datei - Snap-In hinzufügen/entfernen.
 Alternativ können Sie drücken Strg + m auf Ihrer Tastatur. Das folgende Fenster wird angezeigt.
Alternativ können Sie drücken Strg + m auf Ihrer Tastatur. Das folgende Fenster wird angezeigt.
- Wählen Sie links in der Liste Gruppenrichtlinienobjekt-Editor aus und klicken Sie auf die Schaltfläche Hinzufügen.

- Klicken Sie im nächsten Dialog auf die Schaltfläche Durchsuchen.

- Klicken Sie im nächsten Dialog auf die Registerkarte Benutzer und wählen Sie aus der Liste den gewünschten Benutzer oder die Gruppe aus, für die Sie Ihre Gruppenrichtlinien anwenden möchten.

- Klicken Sie auf die Schaltfläche Fertig stellen.

- Klicken Sie nun auf die Schaltfläche OK. Sie kehren zum Hauptfenster von MMC zurück.

- Klicken Sie im MMC-Hauptfenster auf das Menü Datei - Speichern unter und speichern Sie das Snap-In als MSC-Datei an einem beliebigen Ort.

Jetzt können Sie auf diese Datei doppelklicken und Ihre Gruppenrichtlinie anpassen. Alle Änderungen werden auf den ausgewählten Benutzer oder die ausgewählte Gruppe angewendet.