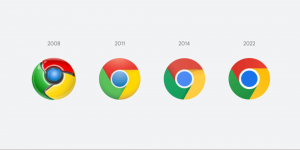Fügen Sie das Kontextmenü des BitLocker-Sperrlaufwerks in Windows 10 hinzu
In unserem vorherigen Artikel haben wir a ein paar befehle die Sie verwenden können, um das entsperrte Laufwerk in Windows 10 zu sperren, anstatt das Betriebssystem neu zu starten. Wie Sie sich vielleicht erinnern, enthält Windows 10 keine GUI-Option für diesen Vorgang. Nun, fügen wir es hinzu!
Windows 10 ermöglicht die Aktivierung von BitLocker für abnehmbar und feste Laufwerke (Laufwerkpartitionen und interne Speichergeräte). Es unterstützt den Schutz mit einer Smartcard oder einem Kennwort. Sie können auch nach fahren automatisch entsperren wenn Sie sich bei Ihrem Benutzerkonto anmelden.
BitLocker wurde erstmals in Windows Vista eingeführt und existiert noch in Windows 10. Es wurde ausschließlich für Windows implementiert und hat keine offizielle Unterstützung für alternative Betriebssysteme. BitLocker kann das Trusted Platform Module (TPM) Ihres PCs verwenden, um seine Verschlüsselungsschlüssel-Geheimnisse zu speichern. In modernen Windows-Versionen wie Windows 8.1 und Windows 10 unterstützt BitLocker hardwarebeschleunigte Verschlüsselung, wenn bestimmte Voraussetzungen erfüllt sind (das Laufwerk muss dies unterstützen, Secure Boot muss aktiviert sein und vieles mehr Bedarf). Ohne Hardwareverschlüsselung wechselt BitLocker zur softwarebasierten Verschlüsselung, sodass die Leistung Ihres Laufwerks beeinträchtigt wird. BitLocker in Windows 10 unterstützt a
Anzahl der Verschlüsselungsmethoden, und unterstützt das Ändern einer Verschlüsselungsstärke.Hinweis: In Windows 10 ist die BitLocker-Laufwerkverschlüsselung nur in den Versionen Pro, Enterprise und Education verfügbar Ausgaben. BitLocker kann das Systemlaufwerk verschlüsseln (das Laufwerk, auf dem Windows installiert ist) und interne Festplatten. Die BitLocker To Go Funktion ermöglicht den Schutz von Dateien, die auf einem Wechseldatenträger, beispielsweise ein USB-Flash-Laufwerk. Der Benutzer kann die Verschlüsselungsmethode für BitLocker.
Wir werden einen neuen Kontextmenüeintrag hinzufügen für mit BitLocker verschlüsselte entsperrte Laufwerke. Der neue Befehl wird nicht für gesperrte Laufwerke und für nicht mit BitLocker verschlüsselte Laufwerke angezeigt. Dies ist sehr nützlich, da es nicht sichtbar bleibt, wenn es nicht benötigt wird!
So fügen Sie das Kontextmenü des BitLocker-Sperrlaufwerks in Windows 10 hinzu:
- Laden Sie die folgenden Registrierungsdateien herunter (in einem ZIP-Archiv): Registrierungsdateien herunterladen.
- Extrahieren Sie den Inhalt in einen beliebigen Ordner. Sie können die Dateien direkt auf dem Desktop ablegen.
- Entsperren Sie die Dateien.
- Doppelklicken Sie auf das
Add Lock Drive BitLocker Context Menu.regDatei, um sie zusammenzuführen. - Bewege das
lock-bde.cmdDatei in den Ordner C:\Windows\. - Klicken Sie auf „Weiter“, wenn Sie zur Genehmigung aufgefordert werden.
Du bist fertig! Klicken Sie nun mit der rechten Maustaste auf das entsperrte Laufwerk und wählen Sie im Kontextmenü "Laufwerk sperren". Das Laufwerk wird mit BitLocker gesperrt.
Wie es funktioniert
Die Batch-Datei führt die manage-bde -lock Befehl wir haben vorhin überprüft. Der Kontextmenüeintrag verwendet PowerShell, um es als Administrator zu starten.
So entfernen Sie das Kontextmenü des BitLocker Lock-Laufwerks in Windows 10:
- Doppelklicken Sie auf die Datei
Entfernen Lock Drive BitLocker Context Menu.regim obigen ZIP-Archiv enthalten. - Datei löschen
c:\Windows\lock-bde.cmd.
Das ist es!