Problembehandlungs-Symbolleiste zur Taskleiste in Windows 10 hinzufügen
So fügen Sie die Troubleshooters Toolbar zur Taskleiste in Windows 10 hinzu
Stattdessen oder zusätzlich zu den Kontextmenü zur Fehlerbehebung, können Sie auch eine Symbolleiste in der Taskleiste haben, mit der Sie einzelne Windows-Problembehandlungen in Windows 10 direkt starten können. Es ist sehr nützlich, wenn Sie herausfinden, was mit dem Betriebssystem nicht stimmt.
Werbung
Um verschiedene Probleme mit dem Betriebssystem zu beheben, enthält Windows 10 eine Reihe von integrierten Problembehandlungen. Manchmal sind sie wirklich nützlich und können das Problem schnell lösen. Das klassische Control Panel enthält alle Troubleshooter in einer einzigen Ansicht. Dies werden wir in diesem Beitrag als Inhalt unserer Symbolleiste verwenden.
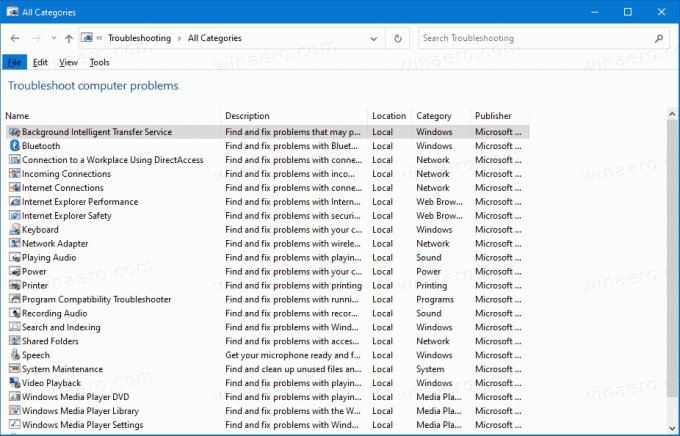
Außerdem hat Microsoft der App "Einstellungen" ab alle verfügbaren Problembehandlungen hinzugefügt Windows 10 Build 15019. Der Link von der klassische Systemsteuerung
öffnet auch die neue Einstellungsseite. Um eine Problembehandlung in Windows 10 auszuführen, können Sie diese Seite aufrufen, indem Sie dem Pfad folgenEinstellungen \ Update & Sicherheit \ Fehlerbehebung.
Windows 10 enthält viele Tools zur Fehlerbehebung. Dazu gehören
- Internetverbindungen
- Audio abspielen
- Drucker
- Windows Update
- Blauer Bildschirm
- Bluetooth
- Hardware und Geräte
- Heimnetzgruppe
- Eingehende Verbindungen
- Klaviatur
- Netzwerkadapter
- Leistung
- Fehlerbehebung bei der Programmkompatibilität
- Audio aufnehmen
- Suche und Indizierung
- Geteilte Ordner
- Rede
- Video-Wiedergabe
- Windows Store-Apps
- ...und mehr.
In diesem Beitrag erfahren Sie, wie Sie die hinzufügen Problembehebungs-Symbolleiste zur Taskleiste in Windows 10.
So fügen Sie die Symbolleiste zur Problembehandlung zur Taskleiste in Windows 10 hinzu
- Laden Sie das folgende ZIP-Archiv herunter: Download Troubleshooters-toolbar-folder.zip
- Speichern Sie die Datei Troubleshooters-toolbar-folder.zip in einem beliebigen Ordner.
- Entsperren die heruntergeladene Datei.
- Öffnen Sie nun die heruntergeladene ZIP-Datei und kopieren Sie den Ordner Troubleshooters an einen Ort, an dem Sie ihn speichern. Ich werde es platzieren
c:\data\winaero\Troubleshooters.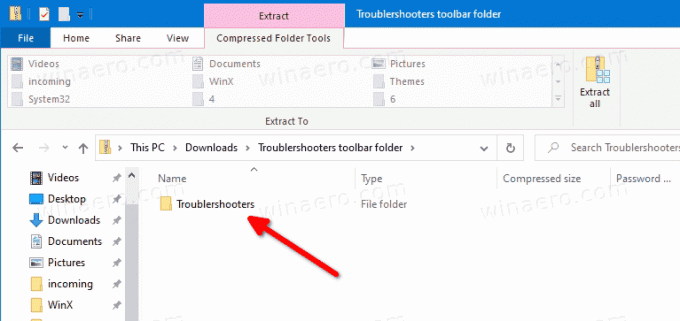
- Klicken Sie nun mit der rechten Maustaste auf die Taskleiste und wählen Sie Symbolleiste > Neue Symbolleiste... aus dem Kontextmenü.

- Suchen Sie nach Ihrem Fehlerbehebung Ordner und klicken Sie auf das Ordner auswählen Schaltfläche im Ordnerbrowser-Dialog.
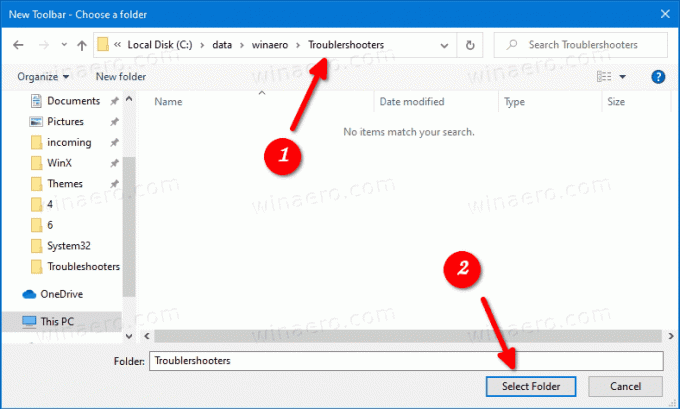
- Es wird eine neue Symbolleiste erstellt, mit der Sie schnell auf alle Problembehandlungen in Windows 10 zugreifen können.
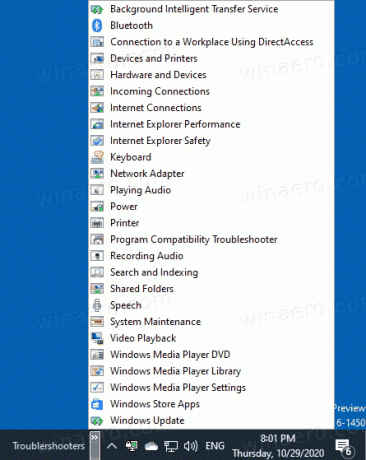
- Sie können die Symbolleiste weiter anpassen, indem Sie mit der rechten Maustaste darauf klicken und ihre Optionen ändern.
Du bist fertig.
Hinweis: Anstatt die Symbolleiste zu erstellen, können Sie heften Sie den Ordner "Troubleshooters" an die Taskleiste an oder Startmenü.
Um die Symbolleiste schließlich zu entfernen, klicken Sie mit der rechten Maustaste auf die Taskleiste und deaktivieren (deaktivieren) Sie die Symbolleiste "Problembehandlung".
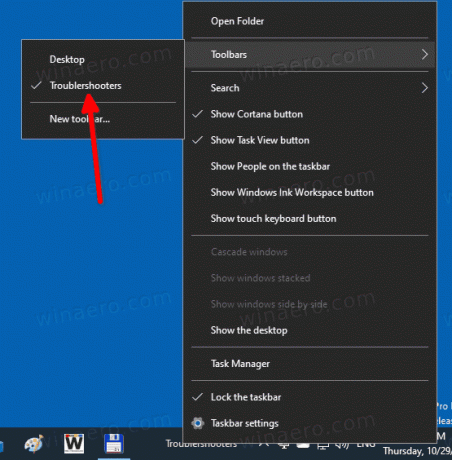
Wie es funktioniert
Die heruntergeladenen Verknüpfungen führen alle die msdt.exe eingebautes Werkzeug. Es ruft ein Problembehandlungspaket über die Befehlszeile oder als Teil eines automatisierten Skripts auf und aktiviert zusätzliche Optionen ohne Benutzereingaben.
Die Befehlssyntax ist wie folgt.
msdt -id
Hier müssen Sie die ersetzen Teil mit dem eigentlichen Troubleshooter, z.B.
msdt.exe -id SearchDiagnostic
Die obige Zeile öffnet die Problembehandlung für Suche und Indizierung.
Sie finden die Paketnamen Hier.
Das ist es!

