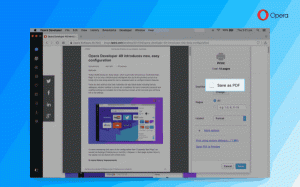Sie können jetzt USB-Geräte in WSL anschließen
Es ist jetzt möglich, USB-Geräte in WSL anzuschließen und direkt mit ihnen zu arbeiten. Dank Microsofts Beiträgen zu Open-Source-usbipd-win-Projekt, können Sie eine Vielzahl von Aufgaben ausführen, die in WSL nicht verfügbar waren, wie das Flashen eines Arduino oder den Zugriff auf einen Smartcard-Leser.
Werbung
Die Funktion erfordert die zweite Generation von WSL mit einer Kernel-Version 5.10.60.1 oder höher.

Usbipd-win ist eine Software zur gemeinsamen Nutzung lokal angeschlossener USB-Geräte für andere Computer, einschließlich Hyper-V-Gästen und WSL 2. Es unterstützt die stille Treiberinstallation dank der Verwendung von Microsoft Hardware Compatibility Publisher-Treibern. Es unterstützt auch Dev-Channel-Builds, sodass Sie es selbst dann ausprobieren können, wenn Sie eine Vorabversion von Windows 11 ausführen. Schließlich können Sie zusätzlich zur Release-Seite auf GitHub die App mit installieren und aktualisieren Flügel.
So verwenden Sie es, um USB-Geräte unter WSL anzuschließen.
Verbinden Sie USB-Geräte in WSL
- Über Kopf diese GitHub-Seite, laden Sie die neueste App-Version herunter und installieren Sie sie.
- Öffnen Sie Ihre Ubuntu WSL 2-Instanz und geben Sie ein
sudo apt install linux-tools-5.4.0-77-generic hwdata. - Ändern Sie nun die sudo-Optionen, um die
WurzelBenutzer, um den usbip-Befehl auszuführen. Geben Sie dazu einsudo visudound schlagen Eintreten. - Hinzufügen /usr/lib/linux-tools/5.4.0-77-generic zum Anfang von sicherer_pfad. Sie erhalten so etwas:
Standardwerte secure_path="/usr/lib/linux-tools/5.4.0-77-generic:/usr/local/sbin:...". - Öffne ein neues Eingabeaufforderung wie Administrator.
- Geben Sie usbipd wsl list ein und drücken Sie die Eingabetaste. Notieren Sie den BUS-ID-Wert für das USB-Gerät, das Sie an WSL anschließen möchten.
- Führen Sie nun diesen Befehl aus:
usbipd wsl anhängen --busid. Ersetzen Sie dieWert mit dem von Ihnen notierten Wert. - Öffnen Sie abschließend Ihre WSL 2-Instanz und führen Sie den Befehl lsusb aus, um die verfügbaren USB-Geräte anzuzeigen. Es sollte Ihr angeschlossenes Gerät auflisten.
Du bist fertig!
Sie können jetzt direkt von WSL aus mit Ihrem USB-Gerät arbeiten.
Wenn Sie fertig sind, trennen Sie das Gerät mithilfe der usbipd wsl detach --busid . Führen Sie es erneut von einer Eingabeaufforderung aus, die als Administrator ausgeführt wird.
Wie es funktioniert, erfährst du im offizielle Ankündigung.