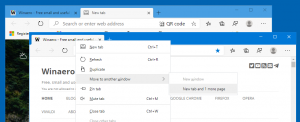15 Gründe für die Verwendung des klassischen Shell-Startmenüs in Windows 10
Classic Shell, wie fast jeder, der Windows verwendet, weiß, ist der Goldstandard für Startmenüs. Es hat sich fest an der Spitze verankert, indem es ein erstaunliches Maß an Anpassungen und Funktionen gebündelt hat. Obwohl Microsoft das Startmenü in Windows 10 zurückgegeben hat, haben sie im Allgemeinen Funktionen entfernt und die Dinge vereinfacht, anstatt sie leistungsstark zu halten. Sehen wir uns heute an, warum sich eine kostenlose App wie Classic Shell in Windows 10, Windows 8.1 oder sogar Windows 7 immer noch lohnt.
Werbung
Untermenüs für den schnellen Zugriff auf alles
Klassische MuschelDas Startmenü von bietet Ihnen einfachen Zugriff auf weitere Inhalte auf Ihrem Computer, indem Sie es in Untermenüs organisieren. Im Vergleich dazu ist die rechte Seite des Windows 10-Menüs flach und erfordert, dass Sie zuerst alles anheften, um darauf zuzugreifen. Auch wenn Sie angeheftete Elemente in Gruppen anordnen können, wenn Sie sie mit mehr Kacheln füllen, wirken sie unübersichtlich und schwerer zu finden. Die Untermenüs des klassischen Startmenüs hingegen bieten Ihnen Zugriff auf eine Vielzahl von Daten auf Ihrem PC, die nach den entsprechenden Kategorien geordnet sind. Ihre Dokumente, Bilder, Musik, Download-Ordner sowie Ihre letzten Dokumente, Laufwerke, Verbindungen, Systemsteuerungseinstellungen, Apps und alles, was Sie hinzufügen möchten, mit nur einem Fingertipp oder einer Maus Klick das weg. Als wir abgedeckt, wenn Version 4.2.5 veröffentlicht wurde, können Sie auch Ordner in einem Untermenü zusammenfassen oder direkt eine Bibliothek als Untermenü hinzufügen.

Du nicht muss pinnen alles
Im Startmenü von Windows 10 ist das Anheften erforderlich, um schnell alles zu öffnen, wenn Sie die Suche nicht verwenden möchten. Sie müssen sich die Zeit nehmen, Kacheln anzuheften und zu organisieren. Die Organisation des klassischen Startmenüs hingegen bedeutet, dass Ihre Ordner organisiert sind, wenn die App installiert ist oder das Dokument gespeichert ist, müssen Sie keine weitere Zeit mit der Organisation verbringen.
Bessere, flexiblere Darstellung aller Apps (alle Programme)
 Der Abschnitt Alle Apps des Startmenüs von Windows 10 blieb mehr oder weniger gleich wie bei Windows 7. Microsoft hat nur Buchstaben hinzugefügt, auf die Sie tippen können, um diesen Teil der Liste zu überspringen. Aber in der Classic Shell haben Sie die Wahl, ob Sie Alle Programme wie Windows 7 oder ähnliches anzeigen möchten mehrere Spalten von Windows XP, damit Sie nicht in einem begrenzten Bereich nach oben und unten scrollen müssen, um die Programm. Wenn Sie die Menüs, die sich beim Bewegen der Maus schließen und von vorne beginnen müssen, stören, können Sie einfach die Einstellung für die Menüverzögerung erhöhen, sodass sie sich nur per Mausklick öffnen und schließen.
Der Abschnitt Alle Apps des Startmenüs von Windows 10 blieb mehr oder weniger gleich wie bei Windows 7. Microsoft hat nur Buchstaben hinzugefügt, auf die Sie tippen können, um diesen Teil der Liste zu überspringen. Aber in der Classic Shell haben Sie die Wahl, ob Sie Alle Programme wie Windows 7 oder ähnliches anzeigen möchten mehrere Spalten von Windows XP, damit Sie nicht in einem begrenzten Bereich nach oben und unten scrollen müssen, um die Programm. Wenn Sie die Menüs, die sich beim Bewegen der Maus schließen und von vorne beginnen müssen, stören, können Sie einfach die Einstellung für die Menüverzögerung erhöhen, sodass sie sich nur per Mausklick öffnen und schließen.
Die Suche ist schneller und anpassbarer
Die Suche im klassischen Startmenü ist anpassbarer. Sie können auswählen, wonach genau gesucht wird. Außerdem durchsucht es Ihre Programme und Systemsteuerungseinstellungen, selbst wenn die Windows-Suchindizierung deaktiviert ist. Es durchsucht auch die moderne Einstellungs-App und Ihre Dateien und zeigt sie wie Windows 7 an, logisch nach Kategorien gruppiert. Sie können Ordner auch aus dem Suchfeld filtern, indem Sie beispielsweise C:\Dokumente\*.doc eingeben. Die Windows 10-Suche hingegen konzentriert sich mehr auf die Suche im Web und im Store. Obwohl es Ihre Programme, Einstellungen und Dateien durchsucht, übersieht es oft einige Elemente, findet sie gar nicht oder zeigt das falsche Top-Ergebnis an. Außerdem müssen Sie auf die Schaltfläche "Meine Sachen" klicken, um die Dateisuchergebnisse wirklich zu erkunden. Die Suche im klassischen Startmenü hingegen ist sehr mächtig. Sie können eine detaillierte Anleitung lesen HIER wie es funktioniert.

Tastaturbeschleuniger
Im klassischen Startmenü können Sie zu jedem Element springen, indem Sie den ersten Buchstaben eingeben. Dies ist besonders nützlich in der Liste Alle Programme, die nach Namen sortiert ist. Sie können die angehefteten und häufig/neuesten Listen des Hauptmenüs auch nach Namen sortieren und den Anfangsbuchstaben des Programms drücken, um es zu suchen, und dann die Eingabetaste drücken. Oder Sie können alle Programme automatisch anzeigen, wenn Sie auf die Schaltfläche Start klicken und direkt einen ersten Buchstaben drücken, um sofort dorthin zu springen. Das Windows 10-Menü hingegen unterstützt eine solche Navigation über die Tastatur nicht.
Sauber getrennte Programme vs. Apps
Das klassische Startmenü trennt Programme sauber von Apps. Wie Sie wissen, sind Programme die leistungsstarken Win32-Anwendungen, die über einen Installer verfügen und für Maus und Tastatur ausgelegt sind, aber auch für die Arbeit mit Touch erweitert werden können. Apps hingegen sind in der Regel einfacher, Touch-First, funktionieren aber auch mit Maus und Tastatur. Sie können aus dem Store installiert werden und werden automatisch aktualisiert. Da es große Unterschiede zwischen den beiden gibt, ist es sinnvoll, sie sauber zu trennen. Das Windows 10-Menü fasst sie leider in einer großen Liste zusammen. Microsoft hat auch damit begonnen, viele leistungsstarke Programme in Windows durch vereinfachte Apps zu ersetzen, was zu einer gewissen Unzufriedenheit bei den Benutzern führte.

Schöne, benutzerdefinierte Starttasten
Mit dem klassischen Startmenü können Sie Ihr eigenes Startschaltflächenbild auswählen. Sie können aus ihrer riesigen Sammlung von herunterladbaren Startschaltflächen wählen und jede davon als Ihre aktuelle Schaltfläche verwenden. Die Größe der Schaltfläche kann zusammen mit mehreren anderen Parametern ebenfalls angepasst werden. Es unterstützt auch animierte Startschaltflächen! Das Windows 10-Menü bietet keine solche Anpassung.

Ändern Sie die Symbolgröße und DPI, um es so klein oder groß zu machen, wie Sie möchten
Abhängig von Ihrer Auflösung und Nutzung (Maus vs. Touch) können Sie die Größe der Symbole überall im klassischen Startmenü ändern. Es hat zwei Einstellungen: kleine Symbolgröße und große Symbolgröße, die Sie ändern können, um sie im gesamten Menü zu ändern. Sie können auch die DPI-Einstellung ändern, um sie unabhängig von der DPI-Einstellung des Systems zu vergrößern oder zu verkleinern. Die rechte Seite des Windows 10-Menüs hat große, mittlere und breite Kachelgrößen, aber der Rest des Menüs lässt Sie die Symbolgröße nicht wirklich vergrößern oder verkleinern.
Skins
Das klassische Startmenü unterstützt Skins, was bedeutet, dass Sie das Aussehen des Menüs vollständig ändern können, indem Sie mehr Skins installieren, wenn Sie das gleiche Aussehen langweilen. Das Windows 10-Menü kann mit seinen Kacheln und flachen Farben nicht viel anders aussehen.

Multi-Monitor-Awareness
Das klassische Shell-Startmenü ist intelligent genug, um zu verstehen, wenn Sie Ihren Mauszeiger auf eine andere Anzeige bewegen. Wenn Sie die Windows-Taste verwenden, wird es automatisch auf dem Monitor geöffnet, auf dem sich der Mauszeiger befindet. Beeindruckend ist, dass bei Verwendung der Umschalt+Windows-Taste auch das Windows 10 Startmenü automatisch auf dem richtigen Display geöffnet wird!
Öffnen Sie mehrere Elemente, indem Sie die Umschalttaste gedrückt halten
Im klassischen Startmenü können Sie die Umschalttaste gedrückt halten, um es geöffnet zu halten, und so viele Elemente starten, wie Sie möchten, bevor Sie die Umschalttaste endlich loslassen. Unabhängig davon, ob Sie die Suche verwenden oder zu den Untermenüs navigieren, können Sie mit diesem Trick Ihre Produktivität steigern. Das Windows 10-Menü wird jedes Mal geschlossen, wenn Sie etwas öffnen. Sie müssen es erneut öffnen, um ein anderes Element zu starten.
Anbieter suchen
Das Menü von Classic Shell enthält Suchanbieter, die wir bei der Veröffentlichung von Version 4.2.5 ausführlich behandelt haben. Sie ermöglichen es Ihnen, den eingegebenen Suchbegriff an andere Programme oder an Internetseiten weiterzugeben. Sie können Suchanbieter für Google, Bing, Google Translate, Google Bildersuche, Wikipedia, YouTube oder Ihr bevorzugtes Desktop-Suchtool wie Everything erstellen. Das Windows 10-Menü hat keine Suchanbieter, aber die Bing-Suche ist integriert. Wenn Sie jedoch tatsächlich auf ein Websuchergebnis klicken, wird schließlich Ihr Webbrowser geöffnet, sodass es keinen großen Unterschied gibt, solange Ihre Eingabe an den richtigen Dienst oder die richtige App weitergegeben wird.

Bessere Tastaturbedienung
Sie können einen benutzerdefinierten Hotkey zuweisen, um das klassische Startmenü zu öffnen, oder Sie können mit einem Mittelklick oder der Umschalt+Win-Taste das Menü Ihrer Wahl öffnen. Sie können die Eigenschaften für etwas öffnen, indem Sie Alt + Eingabetaste drücken, z. B. Explorer. Die Anpassungsmöglichkeiten, die es bietet, gehen weit über das Windows 10-Menü hinaus.
Sortierung
Sie können Ihre Programmliste, die Liste der am häufigsten verwendeten Apps und Ihre angeheftete Liste in der Classic Shell nach Namen sortieren. Sie können Ihre letzten Dokumente auch nach Name, Erweiterung oder Datum sortieren. Wenn Sie ein bestimmtes Programm an einer bestimmten Position haben möchten, können Sie es nach oben oder unten ziehen, um es zu sortieren. Das Windows 10-Menü ermöglicht eine kostenlose Sortierung, aber es gibt keine schnelle Funktion zum Sortieren nach Namen für Elemente, die auf der rechten Seite angeheftet sind.

Metro-Apps deinstallieren
Das Startmenü von Windows 10 verhindert, dass Sie bestimmte vorinstallierte und integrierte Apps deinstallieren. Mit dem klassischen Startmenü können Sie jede App mit Ausnahme von Systemanwendungen wie Einstellungen, Edge, Cortana und einigen anderen deinstallieren.

Das Windows 10-Menü ist nicht ohne Vorteile - es hat einige Verbesserungen, die wir früher abgedeckt. Am Ende ist es eine Frage der Präferenz, da Microsoft nicht alles in ein Menü integrieren konnte.
Sagen Sie uns in den Kommentaren, welches Startmenü Sie bevorzugen und warum.