Winaero Tweaker 0.14 ist raus
Winaero Tweaker 0.14 ist da. Ich freue mich, Ihnen mitteilen zu können, dass diese Version eine Reihe von Verbesserungen der Benutzerfreundlichkeit und Fehlerbehebungen enthält. Außerdem enthält es 16 neue Funktionen. Das Installationsprogramm unterstützt jetzt stille Setup-Optionen, die für die Bereitstellung und unbeaufsichtigte Installationen nützlich sind.
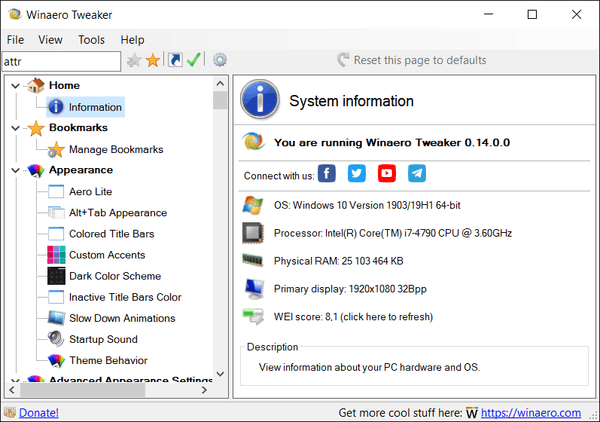
Ich möchte mit Bugfixes und Verbesserungen beginnen.
Werbung
Korrekturen und Verbesserungen
Zunächst einmal habe ich einen Fehler behoben, der dazu führen konnte, dass der Kontextmenüeintrag "An Start anheften" entfernt wurde. Zum Glück geschah dies unter bestimmten Bedingungen, sodass viele Benutzer davon nicht betroffen sein sollten.
Außerdem habe ich die G+-Taste entfernt. RUHE IN FRIEDEN. Google+.
Änderungen in der Suche
Ich habe die Suchfunktion (immer wieder) repariert. Es gab folgenden Fehler:
- Sie geben eine Suchbedingung in das Suchfeld ein.
- Wenn Sie die Eingabetaste drücken, zeigt Ihnen die App eine Liste der verfügbaren Optimierungen an. Sie wählen eine aus und drücken die Eingabetaste, um sie zu öffnen.
- Jetzt drücken Sie STRG+F, um den Fokus wieder in das Suchfeld zu bringen, und drücken die Eingabetaste, um es zu wiederholen.
- Erwartetes Verhalten: Sie sehen das gleiche Suchergebnis. Stattdessen öffnete Winaero Tweaker direkt das erste Suchergebnis.
Dieser Fehler ist jetzt behoben. Die Suche funktioniert jetzt ordnungsgemäß, wenn Sie sie wiederholen müssen.
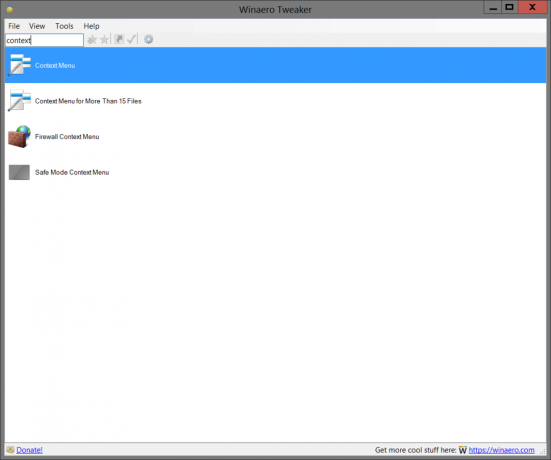
Eine weitere Änderung der Suchfunktion ist die Navigation. Zuvor mussten Sie zweimal die Eingabetaste drücken, um den Fokus auf die Liste der Optimierungen in den Suchergebnissen zu verschieben. Wenn Sie nun im Suchfeld zum zweiten Mal die Eingabetaste drücken, wird der erste gefundene Tweak geöffnet. Durch Drücken der Pfeiltaste nach unten wird die Auswahl in den Suchergebnissen nach unten verschoben.
Verlauf der Registrierungsnavigation
Das Tool "Registrierungsschlüssel öffnen" hat eine Liste der zuvor besuchten Einträge. Es behält bis zu 15 kürzlich geöffnete Registrierungspfade bei. Ein Doppelklick auf ein Element in der Historie öffnet es wieder.
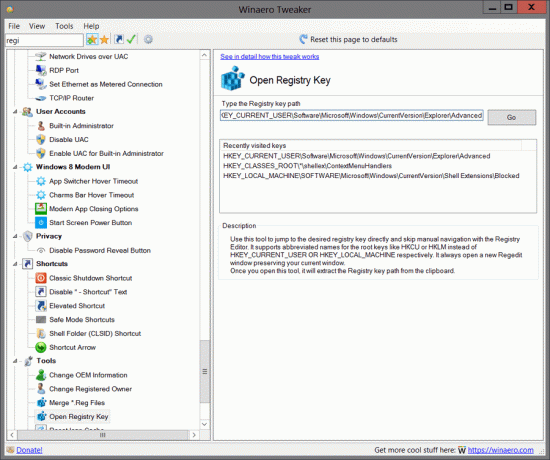
Erstellen Sie eine Verknüpfung zu einer beliebigen Optimierung oder Kategorie
Wollten Sie schon immer einen Tweak in Winaero Tweaker direkt mit einem Klick öffnen? Nun, es ist jetzt möglich! Es gibt eine neue Symbolleistenschaltfläche, mit der Sie eine Desktop-Verknüpfung zu jeder Seite von Winaero Tweaker erstellen können, sowohl für Optimierungen als auch für Kategorien von Optimierungen.
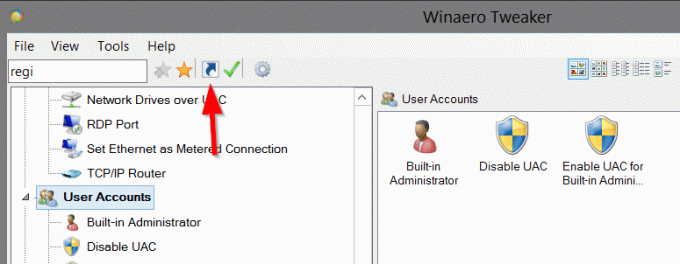
Wenn Sie also ständig ein Werkzeug verwenden oder optimieren, erstellen Sie einfach eine Verknüpfung, um es mit einem Klick zu erreichen.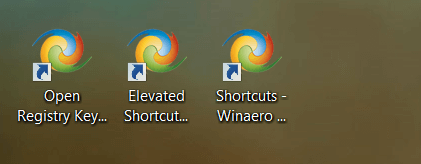


Die Schaltfläche mit einem grünen Häkchen neben der Verknüpfungsschaltfläche ermöglicht es Ihnen,
Legen Sie eine beliebige Seite als Ihre Standardseite (Startseite) von Winaero Tweaker fest

Beim nächsten Öffnen der App sehen Sie statt "Informationen" die ausgewählte Seite.
Klicken Sie auf die gleiche Schaltfläche, um Ihre Startseite zu deaktivieren.
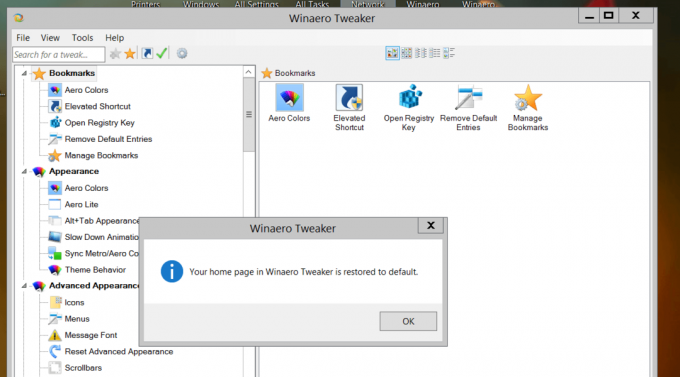
Neue Optimierungen in Version 0.14
Größe des Symbol-Cache ändern

Um Symbole schneller anzuzeigen, speichert Windows sie in einer Datei zwischen. Diese spezielle Datei enthält Symbole für viele Apps und Dateitypen, sodass der Datei-Explorer die Symbole für bekannte Dateierweiterungen und Apps nicht extrahieren muss. Dadurch kann der Datei-Explorer schneller arbeiten. Die Dateigröße des Symbol-Cache beträgt standardmäßig nur 500 KB. Aufgrund dieser Einschränkung können Ordner mit vielen Dateien langsam geöffnet werden. Das Erhöhen der Symbol-Cache-Größe kann das Problem beheben und langsame Ladesymbole in der Datei-Explorer-App beheben.
In diesem Blogbeitrag wird erklärt, wie der Tweak funktioniert: Ändern Sie die Symbol-Cache-Größe in Windows 10
Kontextmenü des Windows-Modus
In Ergänzung zu App-Modus Kontextmenü können Sie die Windows-Modus Kontextmenü.
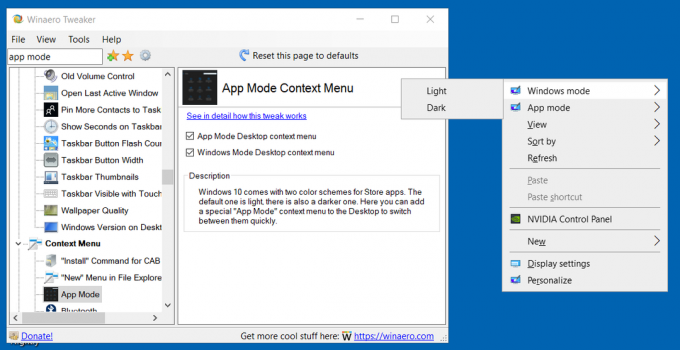
Entfernen Sie die Kontextmenüs „OneDrive“, „Nach links/rechts drehen“ und „Neues Video erstellen“.
Diese:
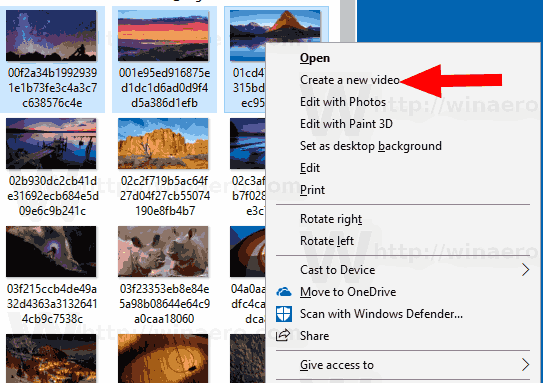

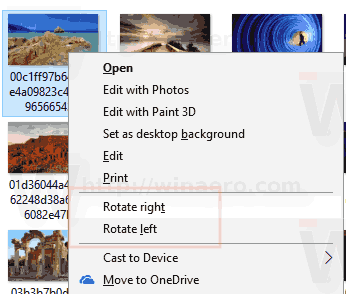
Die Optionen finden Sie auf der Seite 'Standardeinträge entfernen'.
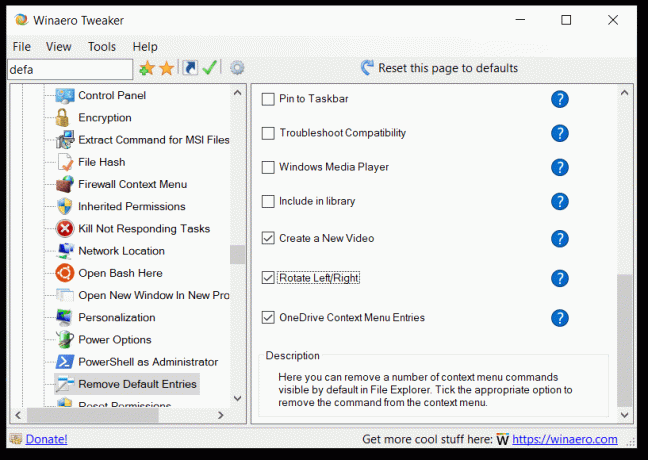
Details finden Sie in den entsprechenden Blogbeiträgen:
- Entfernen Erstellen Sie ein neues Video-Kontextmenü in Windows 10
- OneDrive-Kontextmenü in Windows 10 entfernen
- Entfernen Sie nach links drehen und nach rechts drehen aus dem Kontextmenü in Windows 10
Blenden Sie die Optionen der Personenleiste in Windows 10 aus
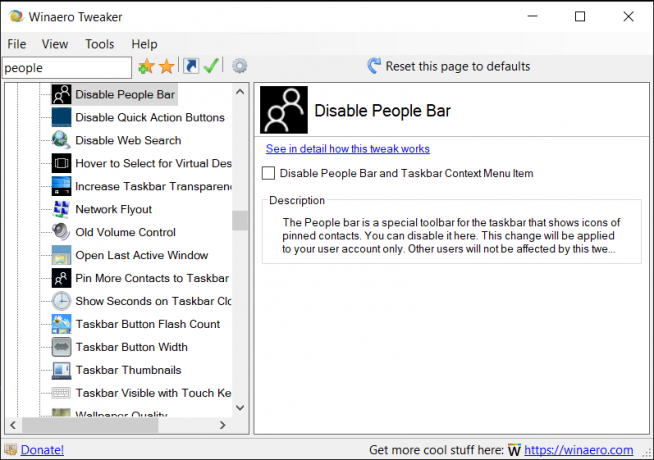
Beginnen mit Windows 10 Build 16184, Windows 10 enthält die Funktion "Meine Leute". Es fügt dem Benachrichtigungsbereich Ihrer Taskleiste ein spezielles Symbol hinzu und ermöglicht das direkte Anheften Ihrer Kontakte an die Taskleiste, sodass Sie mit nur einem Klick Nachrichten senden, anrufen oder eine E-Mail verfassen können.
Mit der Option in Winaero Tweaker können Sie die Funktion deaktivieren und den Kontextmenüeintrag der Taskleiste in Windows 10 entfernen. So funktioniert das.
Löschen Sie den Live-Kachel-Cache in Windows 10
Vielleicht willst du Setzen Sie den Live Tile-Cache zurück in Windows 10, wenn einige Live-Kacheln ungültige Inhalte anzeigen. Stellen Sie sich beispielsweise eine Situation vor, in der Sie einige Fotos aus Ihrem Bilderordner gelöscht haben, aber die Live-Kachel der Fotos-App zeigt sie weiterhin an. Dieses Verhalten ist unerwartet und sehr ärgerlich. Oder wenn Sie private Informationen haben, die Sie nicht an Dritte weitergeben möchten, die auf den Bildschirm schauen, möchten Sie diese Daten möglicherweise ebenfalls löschen. Manchmal werden Live-Kacheln möglicherweise nicht aktualisiert und es können Probleme mit aktualisierten Inhalten auf den Live-Kacheln im Startmenü in Windows 10 auftreten. In jedem dieser Fälle können Sie versuchen, den Cache zurückzusetzen.
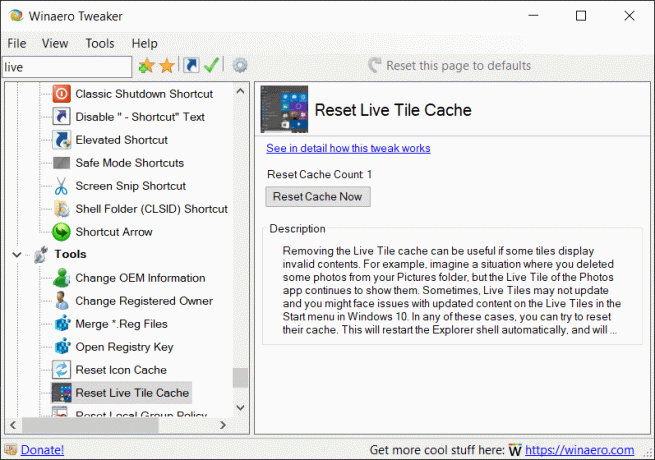
Kontextmenü für Attribute
Wenn Sie Dateiattribute häufig ändern, ist es möglicherweise hilfreich, ein spezielles Kontextmenü.

Aktivieren Sie die folgende Option:
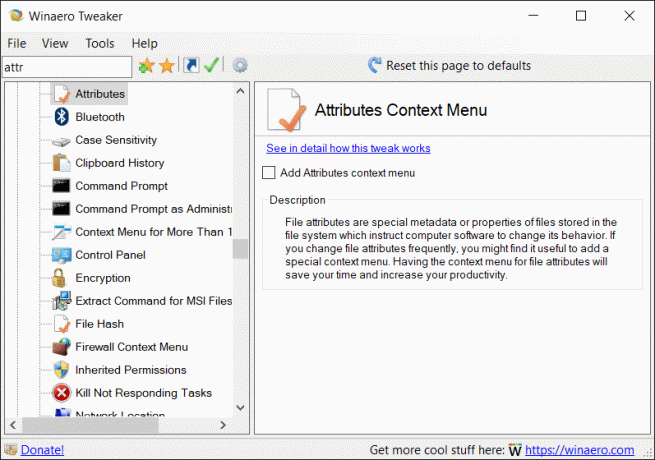
Kontextmenü der Spracherkennung
Für Ihre Bequemlichkeit können Sie einen speziellen Befehl hinzufügen um die Spracherkennung direkt aus dem Desktop-Kontextmenü zu starten.


Kontextmenü Berechtigungen zurücksetzen
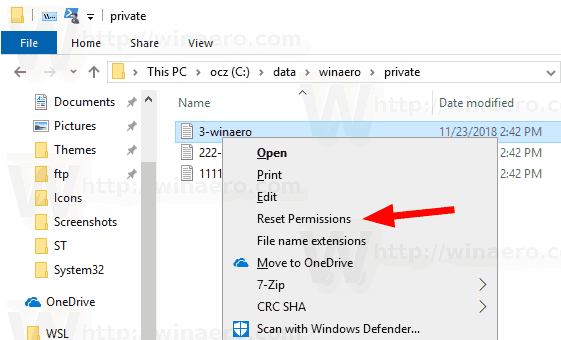
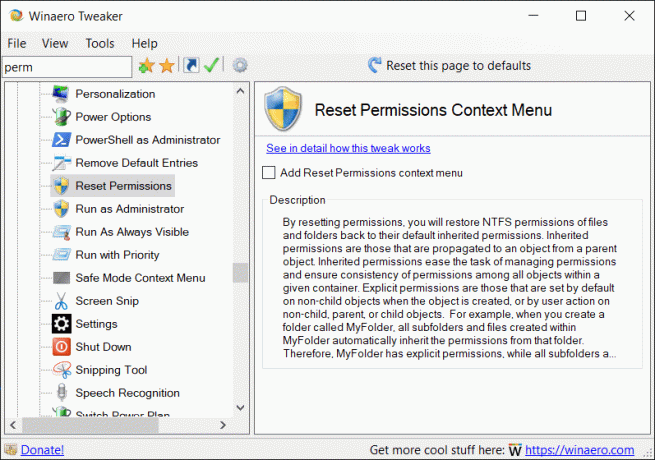
Mit diesem Kontextmenü können Sie schnell Berechtigungen zurücksetzen für eine Datei oder einen Ordner in Windows 10. Durch das Zurücksetzen der gültigen Berechtigungen werden die NTFS-Berechtigungen von Dateien und Ordnern auf ihre geerbten Standardberechtigungen zurückgesetzt. Sehen Kontextmenü zum Zurücksetzen von Berechtigungen in Windows 10 hinzufügen.
Kontextmenü für geerbte Berechtigungen

Durch Hinzufügen eines speziellen Kontextmenüs "Geerbte Berechtigungen" können Sie die geerbte Berechtigungen für Dateien und Ordner schnell mit einem Klick, ohne das Erweitert zu öffnen Sicherheitsdialog.
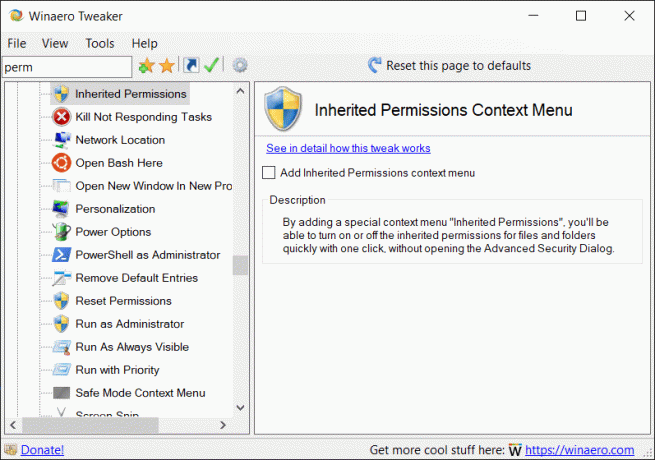
Einzelheiten finden Sie unter Kontextmenü für geerbte Berechtigungen in Windows 10 hinzufügen.
Kontextmenü des Besitzers anzeigen
In einigen Fällen verhindert das Windows-Betriebssystem, dass Sie bestimmte Dateien und Ordner bearbeiten. Es kann sich um eine Systemdatei oder einen Ordner handeln oder um eine Datei, die von einem nicht mehr existierenden Benutzerkonto erstellt wurde. Standardmäßig gehören fast alle Systemdateien, Systemordner und sogar Registrierungsschlüssel in Windows 10 einem speziellen integrierten Benutzerkonto namens "TrustedInstaller". Durch Hinzufügen eines speziellen Kontextmenübefehls können Sie den Eigentümer einer Datei oder eines Ordners schnell erkennen.

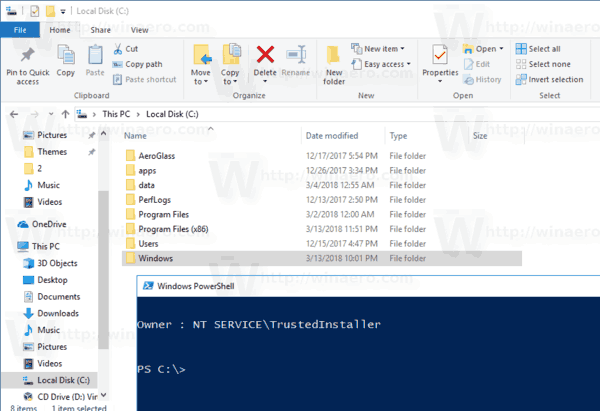
Um das Menü hinzuzufügen, müssen Sie die folgende Option aktivieren.
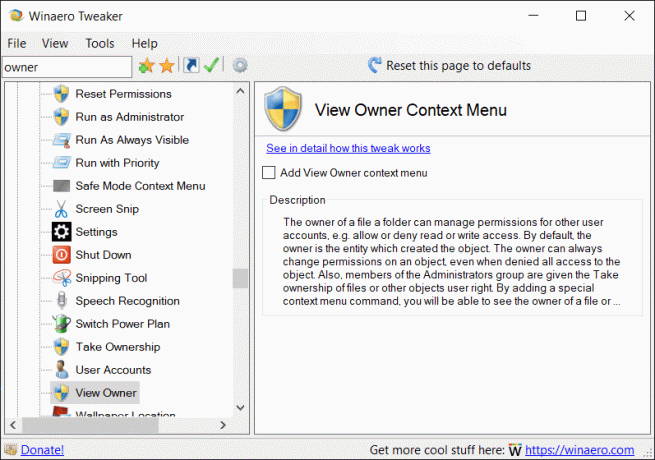
Weitere Details finden Sie HIER.
Linux aus dem Navigationsbereich entfernen
Ab den Vorabversionen von Windows 10 Version 1903 "April 2019 Update" erscheint ein neues Element, Linux, im Datei-Explorer, um einen schnelleren Zugriff auf das Linux-Dateisystem zu ermöglichen. Wenn Sie interessiert sind beim Entfernen, verwenden Sie den optimierten Navigationsbereich - Standardelemente, um ihn zu entfernen.
Installer mit Silent-Setup-Optionen
Diese Änderung ermöglicht die unbeaufsichtigte Installation der App. Die unbeaufsichtigte Installation blendet alle Installationsfenster aus und erfordert keine Benutzerinteraktion. Hier sind die Schalter, die Sie verwenden müssen, um Winaero Tweaker lautlos zu installieren oder aus dem Installationsprogramm (tragbarer Modus) zu extrahieren.
WinaeroTweaker-0.14.0.0-setup.exe /SP- /VERYSILENT
Installieren Sie die App im Hintergrund mit den Standardoptionen.
WinaeroTweaker-0.14.0.0-setup.exe /SP- /VERYSILENT /DIR="c:\wt_normal"
Installieren Sie die App in einem benutzerdefinierten Verzeichnis.
WinaeroTweaker-0.14.0.0-setup.exe /SP- /VERYSILENT /PORTABLE
Portabler Modus: Extrahieren Sie die App-Dateien im Hintergrund in den Ordner c:\WinaeroTweaker.
WinaeroTweaker-0.14.0.0-setup.exe /SP- /VERYSILENT /PORTABLE /DIR="c:\wt_portable"
Portabler Modus: Extrahieren Sie die App-Dateien im Hintergrund in einen benutzerdefinierten Ordner.
Sie können eine Batch-Datei wie folgt erstellen:
cd /d %~dp0. Set SetupApp=WinaeroTweaker-0.14.0.0-setup.exe: Installieren Sie die App im Hintergrund. %SetupApp% /SP- /VERYSILENT: Installieren Sie die App in einem benutzerdefinierten Verzeichnis.: %SetupApp% /SP- /VERYSILENT /DIR="c:\wt_normal": Portabler Modus: Extrahieren Sie die App-Dateien im Hintergrund in den Ordner c:\ WinaeroTweaker. :%SetupApp% /SP- /VERYSILENT /PORTABLE: Tragbarer Modus: Extrahieren Sie die App-Dateien im Hintergrund in einen benutzerdefinierten Ordner. :%SetupApp% /SP- /VERYSILENT /PORTABLE /DIR="c:\wt_portable"
Ich möchte jedem Winaero Tweaker-Benutzer DANKE sagen. Ihre Unterstützung, Berichte und Vorschläge sind sehr willkommen!
Ressourcen:
Winaero Tweaker herunterladen | Die Liste der Winaero Tweaker-Funktionen | Häufig gestellte Fragen zu Winaero Tweaker

