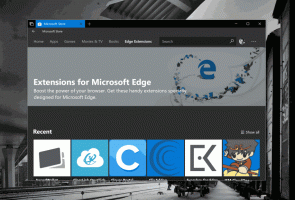Finden Sie heraus, ob Sie HDD oder SSD in Windows 10 haben
In Windows 10 können Sie Ihren Laufwerkstyp für in Ihrem PC installierte Laufwerke finden, ohne Ihren PC neu zu starten oder ihn zu zerlegen. Keine Tools von Drittanbietern erforderlich.
Werbung
HDD steht für Festplattenlaufwerk. HDDs sind die traditionellen rotierenden Festplatten, die zum Speichern all Ihrer Daten verwendet werden. Festplattentechnologie ist alt. Die ersten Geräte wurden 1956 hergestellt. Die klassische Festplatte ist ein elektromechanischer Datenspeicher, der magnetische Speicher zum Speichern nutzt und Abrufen digitaler Informationen mithilfe einer oder mehrerer starrer, schnell rotierender, magnetisch beschichteter Platten Material. Dazu gehören magnetische, die Daten auf die Festplatte lesen und schreiben. Der Zugriff auf die Daten erfolgt wahlfrei, das heißt, einzelne Datenblöcke können in beliebiger Reihenfolge und nicht nur sequentiell gespeichert oder abgerufen werden.
SSDs (Solid State Drives) sind moderne Speichergeräte. Eine SSD erfüllt den gleichen Zweck wie eine Festplatte. Es enthält jedoch keine beweglichen Teile, die Ihre Daten auf Flash-Speicherchips speichern. SSDs bieten die unglaubliche Lese- und Schreibgeschwindigkeit. Ein moderner Computer mit SSD startet in wenigen Sekunden. SSDs verbrauchen weniger Strom als HDDs und produzieren keine Geräusche.
Obwohl SSDs großartige Geräte sind, sind sie immer noch teuer. Normalerweise hat eine Consumer-SSD-Einheit weniger Kapazität als eine klassische Festplatte zum gleichen Preis. Ältere SSD-Modelle leiden oft unter Abnutzung des Flash-Speichers, aber das Problem scheint bei modernen SSD-Geräten behoben zu sein.
Es gibt eine einfache, aber effektive Methode, mit der Sie feststellen können, ob auf Ihrem Windows 10-Computer eine HDD oder SSD installiert ist. Sie benötigen keine Tools von Drittanbietern und können die Demontage des PCs vermeiden. Hier ist, wie.
Um herauszufinden, ob Sie HDD oder SSD in Windows 10 haben,
- Datei-Explorer öffnen.
- Navigieren Sie zum Dieser PC-Ordner.
- Klicken Sie mit der rechten Maustaste auf das Laufwerk, das Sie defragmentieren möchten, und wählen Sie Eigenschaften aus dem Kontextmenü.

- Wechseln Sie zum Werkzeuge Registerkarte und klicken Sie auf die Schaltfläche Optimieren unter Laufwerk optimieren und defragmentieren.

- Im nächsten Fenster sehen Sie die Spalte 'Medientyp'. Es zeigt den Laufwerkstyp für jedes installierte Laufwerk an.


Du bist fertig.
Tipp: Sie können Ihre Zeit sparen und Fügen Sie das Kontextmenü für Laufwerke optimieren in Windows 10 hinzu.

Hinweis: Wenn Sie Windows 10 Build ausführen 18898 oder höher können Sie den Task-Manager verwenden.
Finden Sie den Laufwerkstyp (HDD oder SSD) mit dem Task-Manager
- Öffne das Taskmanager.
- Wenn es wie folgt aussieht, schalten Sie es über den Link "Weitere Details" unten rechts in die Vollansicht.

- Wechseln Sie zum Leistung Tab.
- Sie können jetzt den Festplattentyp sehen.

Du bist fertig.
Schließlich können Sie PowerShell verwenden, um den Laufwerkstyp mit einem speziellen Cmdlet zu finden. Get-PhysicalDisk.
Finden Sie heraus, ob Sie HDD oder SSD in PowerShell haben
-
Öffnen Sie PowerShell als Administrator.
Tipp: Sie können Kontextmenü "PowerShell als Administrator öffnen" hinzufügen. - Geben Sie den folgenden Befehl ein oder kopieren Sie ihn und fügen Sie ihn ein:
Get-PhysicalDisk | Format-Tabelle -AutoSize - Sehen Sie sich in der Ausgabe den Wert der Spalte MediaType für jedes Ihrer Laufwerke an.

Das ist es.
In Verbindung stehende Artikel:
- So trimmen Sie SSD in Windows 10
- So überprüfen Sie, ob TRIM für SSD in Windows 10 aktiviert ist
- So defragmentieren Sie ein Laufwerk in Windows 10
- So aktivieren Sie TRIM für SSDs in Windows 10
- So installieren Sie Windows 7 auf einer PCI Express (NVMe) SSD