Deaktivieren Sie den automatischen Neustart von Apps nach der Anmeldung in Windows 10
So deaktivieren oder aktivieren Sie den automatischen Neustart von Apps nach der Anmeldung in Windows 10
Ab Windows 10 Fall Creators Update kann das Betriebssystem Apps, die vor dem Herunterfahren oder Neustarten ausgeführt wurden, automatisch erneut öffnen. Diese Funktion wurde von vielen Benutzern als umstritten angesehen, daher hat Microsoft endlich eine separate Option hinzugefügt, um zu verhindern, dass das Betriebssystem Apps neu startet.
Werbung
Wenn Sie die Entwicklung von Windows 10 und die Artikel in diesem Blog verfolgen, sind Sie möglicherweise mit allen Änderungen an Windows 10 vertraut. Eine davon war die Möglichkeit, alle laufenden Apps nach dem Neustart des Betriebssystems neu zu starten, sobald alle Updates installiert waren. Beginnen mit Windows 10 Build 17040, es gab eine Option, Verwenden Sie meine Anmeldeinformationen, um die Einrichtung meines Geräts nach einem Update oder Neustart automatisch abzuschließen
unter Einstellungen > Benutzerkonten > Anmeldeoptionen. Wenn es deaktiviert war, sollte es verhindern, dass Windows 10 die Apps automatisch neu startet.Diese Option wurde jedoch schlecht erklärt und verwirrte viele Benutzer. Außerdem hat es nicht wie gewünscht funktioniert. Wenn die Option deaktiviert war, wurde das Betriebssystem auch daran gehindert, die Installation von Updates abzuschließen.
Schließlich hat Microsoft diese einzelne Option nun in zwei verschiedene Schalter unterteilt. Zusätzlich zu Verwenden Sie meine Anmeldeinformationen, um die Einrichtung meines Geräts nach einem Update oder Neustart automatisch abzuschließen, Windows 10 enthält eine neue Option Meine neustartbaren Apps automatisch speichern, wenn ich mich abmelde, und sie nach der Anmeldung neu starten. So verwenden Sie es.
So deaktivieren Sie den automatischen Neustart von Apps nach der Anmeldung in Windows 10:
- Öffne das Einstellungen-App.
- Gehen Sie zu Konten -> Anmeldeoptionen.
- Gehen Sie rechts zum Apps neu starten Sektion.
- Deaktivieren Sie die Option Meine neustartbaren Apps automatisch speichern, wenn ich mich abmelde, und sie nach der Anmeldung neu starten.

- Die Option kann jederzeit später wieder aktiviert werden.
Du bist fertig.
Alternativ können Sie eine Registrierungsoptimierung anwenden, um die Funktion "Apps nach der Anmeldung automatisch neu starten" in Windows 10 zu deaktivieren oder zu aktivieren. Mach Folgendes.
Deaktivieren Sie den automatischen Neustart von Apps nach der Anmeldung mit einem Registrierungs-Tweak
- Öffne das Registrierungseditor-App.
- Gehen Sie zum folgenden Registrierungsschlüssel.
HKEY_CURRENT_USER\SOFTWARE\Microsoft\Windows NT\CurrentVersion\WinlogonSehen Sie, wie Sie zu einem Registrierungsschlüssel wechseln mit einem klick. - Auf der rechten Seite ändern oder erstellen Sie einen neuen 32-Bit-DWORD-Wert Apps neu starten.
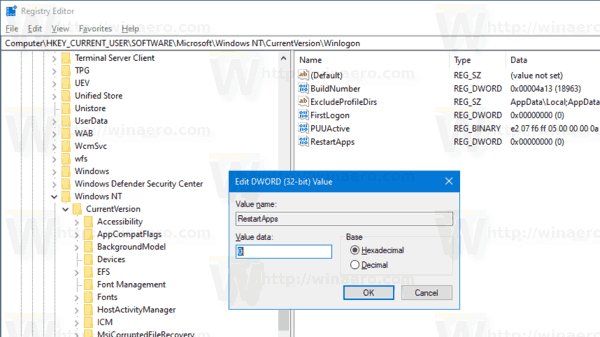
Hinweis: Auch wenn Sie mit 64-Bit-Windows Sie müssen weiterhin einen 32-Bit-DWORD-Wert erstellen.
Setzen Sie seine Wertdaten auf 0, um die Funktion zu deaktivieren. - Ein Wert von 1 wird es aktivieren.
Um Zeit zu sparen, können Sie diese gebrauchsfertigen Registrierungsdateien herunterladen:
Registrierungsdateien herunterladen
Das ist es!
Lesen Sie als Referenz die älteren Artikel zu diesem Thema.
- Deaktivieren Sie den automatischen Start von Apps in Windows 10
- So melden Sie sich nach dem Neustart von Windows 10 automatisch an
