Anheften von Tabs per Drag & Drop in Google Chrome
Google Chrome 77 führt eine neue experimentelle "Pin-Bereich"-Funktion ein. Dies ist ein spezieller Bereich in der Tab-Leiste, in den Sie einen normalen (nicht angehefteten) Tab ziehen und ablegen können, und er wird automatisch angeheftet. Es ist eine nützliche Alternative zum Kontextmenü. Hier erfahren Sie, wie Sie es in Aktion ausprobieren können.
Werbung
Zum jetzigen Zeitpunkt ist Google Chrome der beliebteste Webbrowser, der für alle wichtigen Plattformen wie Windows, Android und Linux existiert. Es kommt mit einer leistungsstarken Rendering-Engine, die alle modernen Webstandards unterstützt.
Um eine Registerkarte anzuheften, müssen Sie zum jetzigen Zeitpunkt mit der rechten Maustaste darauf klicken und den Kontextmenübefehl Anheften auswählen.
Die neue experimentelle Funktion, über die wir sprechen, kann mit einem Flag aktiviert werden.
Beachten Sie vor dem Fortfahren, dass Chrome 77 im Kanarische Niederlassung
ab diesem Schreiben. Sie müssen es installieren, wenn Sie es noch nicht installiert haben.Google Chrome bietet eine Reihe nützlicher Optionen, die experimentell sind. Sie sollten nicht von normalen Benutzern verwendet werden, aber Enthusiasten und Tester können sie leicht einschalten. Diese experimentellen Funktionen können die Benutzererfahrung des Chrome-Browsers erheblich verbessern, indem zusätzliche Funktionen aktiviert werden. Um eine experimentelle Funktion zu aktivieren oder zu deaktivieren, können Sie versteckte Optionen namens "Flags" verwenden.
Um Pin-Tabs per Drag & Drop in Google Chrome zu aktivieren,
- Öffnen Sie den Google Chrome-Browser und geben Sie den folgenden Text in die Adressleiste ein:
chrome://flags/#drag-to-pin-tabs
Dadurch wird direkt die Flags-Seite mit der entsprechenden Einstellung geöffnet.
- Wählen Sie die Option Aktivieren aus der Dropdown-Liste neben dem 'Ziehen Sie, um die Fixierung der Registerkarte zu ändern' Leitung.
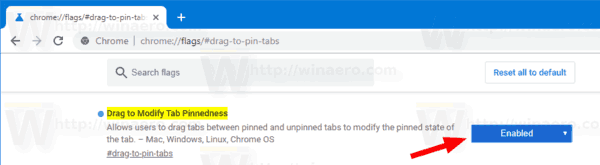
- Starten Sie Google Chrome neu, indem Sie es manuell schließen, oder verwenden Sie die Schaltfläche Relaunch, die ganz unten auf der Seite angezeigt wird.

- Du bist fertig.
Anheften eines Tabs per Drag & Drop
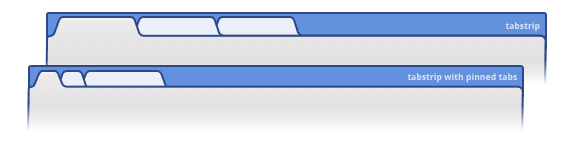
Zunächst müssen Sie mindestens eine angeheftete Registerkarte in der Registerkartenleiste haben. Klicken Sie mit der rechten Maustaste auf einen beliebigen Tab und wählen Sie "Tab anheften" aus dem Kontextmenü.
Danach können Sie einen nicht angehefteten Tab einfach per Drag & Drop auf ein bereits angeheftetes Tab-Symbol ziehen, um ihn anzuheften.
Um eine angeheftete Registerkarte zu lösen, ziehen Sie sie von links in den Bereich, in dem sich die nicht angehefteten Registerkarten befinden.
Das ist es.
Weitere coole Chrome-Tipps ansehen:
- Deaktivieren Sie Rich Search-Bildvorschläge in Google Chrome
- Lesemodus-Distillierseite in Google Chrome aktivieren
- Entfernen Sie einzelne Vorschläge zur automatischen Vervollständigung in Google Chrome
- Abfrage in Omnibox in Google Chrome aktivieren oder deaktivieren
- Position der neuen Tab-Schaltfläche in Google Chrome ändern
- Deaktivieren Sie die neue abgerundete Benutzeroberfläche in Chrome 69
- Aktivieren Sie die native Titelleiste in Google Chrome in Windows 10
- Aktivieren Sie den Bild-in-Bild-Modus in Google Chrome
- Aktivieren Sie die Materialdesign-Aktualisierung in Google Chrome
- Aktivieren Sie die Emoji-Auswahl in Google Chrome 68 und höher
- Lazy Loading in Google Chrome aktivieren
- Site in Google Chrome dauerhaft stumm schalten
- Anpassen der Seite "Neuer Tab" in Google Chrome
- Deaktivieren Sie das nicht sichere Abzeichen für HTTP-Websites in Google Chrome
- Lassen Sie Google Chrome HTTP- und WWW-Teile der URL anzeigen
Quelle: Ghacks.
