Hinzufügen von klassischen Benutzerkonten zur Systemsteuerung in Windows 10
So fügen Sie in Windows 10 klassische Benutzerkonten zur Systemsteuerung hinzu
Heute werden wir sehen, wie Sie das klassische Benutzerkonten-Applet zur Systemsteuerung in Windows 10 hinzufügen. Standardmäßig ist es ausgeblendet und kann nur mit dem geöffnet werden netplwiz oder Benutzerpasswörter kontrollieren2 Befehle. Wenn Sie es in der klassischen Systemsteuerung haben, sparen Sie Zeit, da Sie die Befehle nicht mehr eingeben müssen.
Werbung
In Windows 10 verschiebt Microsoft alles von der klassischen Systemsteuerung in die moderne App namens "Einstellungen". Es hat bereits viele Optionen geerbt, die ausschließlich in der Systemsteuerung verfügbar waren. Wenn Sie es vorziehen, die klassische Systemsteuerung zu verwenden, möchten Sie möglicherweise einige zusätzliche Applets hinzufügen, um sie nützlicher zu machen.
Mit dem Klassiker Benutzerkonten Applet, du kannst
- Machen Sie Windows 10 automatisch bei einem Benutzerkonto anmelden.
- Benutzerkonto hinzufügen.
- Entfernen eines Benutzerkontos.
- Benennen Sie ein Benutzerkonto um.
- Gruppen ändern für ein Benutzerkonto.
- Geben Sie ein Passwort an Für ein lokales Benutzerkonto.
- Offen Qualifikationsmanager um gespeicherte Passwörter zu verwalten.
- Öffnen Sie das MMC-Snap-In Lokale Benutzer und Gruppen für eine erweiterte Benutzerverwaltung.
- Aktivieren oder deaktivieren Sie die Strg + Alt + Entf sichere Login-Funktion.

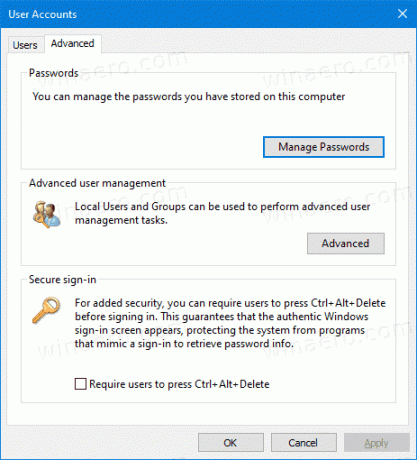
Unter Windows ist es einfach, benutzerdefinierte Elemente zur Systemsteuerung hinzuzufügen. Schauen Sie sich den folgenden Blogbeitrag an:
So fügen Sie der Systemsteuerung alles hinzu, was Sie möchten
In der folgenden Abbildung sehen Sie Dutzende von benutzerdefinierten Elementen, die der Systemsteuerung hinzugefügt wurden und normalerweise nicht vorhanden sind.

Mit dem im genannten Artikel beschriebenen Trick können wir einen Registry-Tweak vorbereiten, um den Klassiker hinzuzufügen Benutzerkonten Applet in die Systemsteuerung. Auf geht's.
Um klassische Benutzerkonten zur Systemsteuerung in Windows 10 hinzuzufügen,
- Laden Sie die folgenden Registrierungsdateien (das ZIP-Archiv) herunter: Registrierungsdateien herunterladen
- Extrahieren Sie sie in einen beliebigen Ordner. Sie können sie direkt auf dem Desktop platzieren.
- Schließen Sie die Systemsteuerung, wenn Sie sie geöffnet haben.
- Doppelklicken Sie auf die Datei Klassische Benutzerkonten zu Control Panel.reg hinzufügen und bestätigen Sie den Vorgang.

- Jetzt, öffne die Systemsteuerung und gehe zu Benutzerkonten.

Du bist fertig. Sie haben jetzt Alle Aufgaben in der Systemsteuerung. Es ist auch in der Ansicht „Große Symbole“ und „Kleine Symbole“ sichtbar.

Verwenden Sie das enthaltene Entfernen Sie klassische Benutzerkonten aus Control Panel.reg Datei, um das Applet aus der Systemsteuerung zu entfernen.
Das ist es.
Siehe auch die folgenden nützlichen Beiträge:
- Alle Aufgaben zur Systemsteuerung in Windows 10 hinzufügen
- Erstellen Sie die Symbolleiste für den Gott-Modus für alle Aufgaben in Windows 10
- Hinzufügen von Windows Defender zur Systemsteuerung in Windows 10
- Personalisierung zur Systemsteuerung in Windows 10 hinzufügen
- So fügen Sie der Systemsteuerung alles hinzu, was Sie möchten
- So blenden Sie die Applets der Systemsteuerung in Windows 10 aus
- Nur bestimmte Systemsteuerungs-Applets in Windows 10 anzeigen
- Öffnen Sie die Applets der Systemsteuerung direkt in Windows 10


