Aktivieren oder Deaktivieren von Sleeping-Tabs in Microsoft Edge
So aktivieren oder deaktivieren Sie die Registerkarte "Schlafen" in Microsoft Edge
Die Funktion "Schlafende Tabs" in Microsoft Edge reduziert die Ressourcennutzung. Microsoft arbeitet derzeit an einem neuen Feature für seinen Edge-Browser. Es wird "Sleeping Tabs" genannt und verlängert die Akkulaufzeit des Geräts und reduziert den Stromverbrauch, indem Hintergrund-Tabs in den Ruhezustand versetzt werden.
Werbung
Solche Funktionen gibt es bereits in einer Reihe moderner Browser. Sie haben bestimmt schon vom Tab-Ruhezustand in. gehört Vivaldi. Chrome und Firefox bieten etwas Ähnliches. Microsoft-Ingenieure entwickeln die gleiche Funktion, und die Änderung ist bereits für Benutzer der Canary-Zweigstelle verfügbar.
Ab Edge Canary 87.0.643.0, wird die Funktion durch die folgenden Flags gesteuert:

-
edge://flags/#edge-sleeping-tabs- Sleeping-Tabs aktivieren. Versetzt inaktive Hintergrundregisterkarten automatisch in den Ruhezustand, um Ressourcen zu sparen. -
edge://flags/#edge-sleeping-tabs-immediate-timeout- Sofortiges Timeout für Sleeping Tabs aktivieren. Ignorieren Sie die Timeout-Einstellung für Sleeping Tabs und versetzen Sie Hintergrund-Tabs sofort in den Ruhezustand. -
edge://flags/#edge-sleeping-tabs-site-characteristics- Sleeping Tabs verwenden Heuristiken für beobachtete Standortmerkmale. Sleeping Tabs sollten beim Deaktivieren von Domains beobachtete Websitemerkmale als heuristische Verstöße betrachten. Diese Merkmale beziehen sich auf Hintergrundbenachrichtigungen wie das Ändern des Titeltexts der Registerkarte, des Favicons oder das Abspielen von Audio im Hintergrund.
Damit die Funktion in Edge funktioniert, müssen Sie mindestens die edge://flags/#edge-sleeping-tabs Flagge ab Microsoft Edge Canary 87.0.643.0.

Danach können Sie die Option in den Browsereinstellungen konfigurieren.
So aktivieren oder deaktivieren Sie Tabs im Ruhezustand in Microsoft Edge:
- Öffnen Sie Microsoft Edge.
- Klicken Sie auf die Schaltfläche Einstellungen (Alt + F) und wählen Sie Einstellungen aus dem Menü.

- Klicken Sie links auf System.
- Aktivieren oder deaktivieren Sie auf der rechten Seite die Option Sparen Sie Ressourcen mit Sleeping-Tabs für das, was Sie wollen.

- Wenn die obige Einstellung aktiviert ist, können Sie den gewünschten Zeitraum der Inaktivität für Hintergrundregisterkarten festlegen, bevor Edge sie in den Ruhezustand versetzt. Verwenden Sie das entsprechende Down-Down-MenüInaktive Tabs nach der angegebenen Zeit in den Ruhezustand versetzen:.

- Unter Lege diese Seiten niemals schlafen, können Sie Ausschlüsse für Websites festlegen, die Sie im Hintergrund weiterarbeiten möchten, z. Twitter oder Facebook. Klicken Sie auf das verfügbare Hinzufügen Taste.
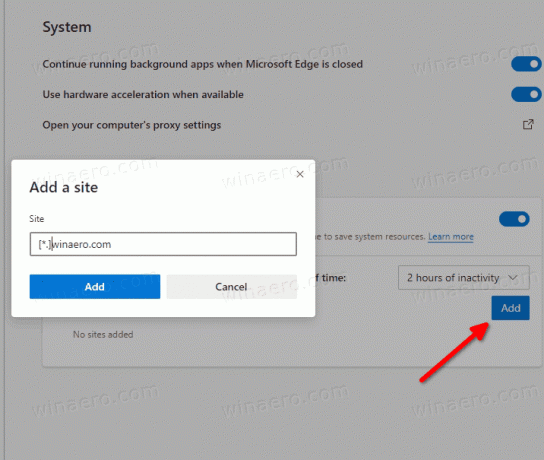
Du bist fertig.
Die schlafenden Registerkarten werden in der Registerkartenzeile abgeblendet angezeigt. Wenn Sie mit der Maus über einen abgeblendeten Tab fahren, zeigt der Tooltip auch an, dass der Tab 'schläft'.

Dank an Löwe für diesen Tipp.


