Ändern Sie das Standardfarbschema des Vivaldi-Browsers
Wir beginnen, die Anpassung des Vivaldi-Browsers zu behandeln. Dank einer HTML-basierten Browser-Benutzeroberfläche ist es möglich, es wie nie zuvor zu optimieren. Wir beginnen mit dem Standardfarbschema des Browsers. Wenn Sie wissen möchten, wie Sie die Farben des Vivaldi-Browsers ändern, lesen Sie weiter.
Werbung
Zuerst müssen wir eine spezielle Datei erstellen, um alle unsere Optimierungen zu speichern.
Hängen Sie eine eigene CSS-Datei an den Vivaldi-Browser
Es ist möglich, mit Tweaks eine eigene CSS-Datei zu erstellen und diese an die folgende Datei anzuhängen:
Vivaldi\Anwendung\[Version, z.B. 1.0.94.2]\resources\vivaldi\browser.html
Normalerweise befindet es sich
- unter Windows XP - C:\Dokumente und Einstellungen\
\Lokale Einstellungen\Anwendungsdaten\Vivaldi\Anwendung - unter Windows Vista und höher - C:\Benutzer\
\Appdata\Local\Vivaldi\Anwendung
Fügen Sie eine neue Zeile mit folgendem Text hinzu:
Fügen Sie es nach der folgenden Zeile hinzu:
Sie erhalten also:
Erstellen Sie nun mit Notepad eine neue Textdatei und benennen Sie sie als Benutzerdefinierte CSS. Sie können es zu Ihrer Bequemlichkeit vorübergehend auf dem Desktop speichern.
Farbschema des Vivaldi-Browsers ändern
Um das Farbschema des Vivaldi-Browsers zu ändern, fügen Sie dieser Datei den folgenden Inhalt hinzu (Sie können das Beispiel unten kopieren und einfügen):
#header{background-color:#1F262A} .toolbar.toolbar-addressbar{background-color:#1F262A} #tabs .tab.active{background-image:#1F262A} #tabs.tab-stacking-tooltip .tab.active .tab-group-indicator .tab-indicator.active{background-color:#1F262A} .favicon-current-background-color{background-color:#1F262A} .favicon-current-color{color:#1F262A} .favicon-current-border-color{border-color:#1F262A} #browser.popup{background-color:#1E1E1E} #tabs-container.left,#tabs-container.right{background-color:#1F262A} #tabs .tab: not(.active):hover{background-color:#1E1E1E!important} #tabs .tab: not(.active){background-color:#1F262A!important; Farbe:#FFFFFF!wichtig}
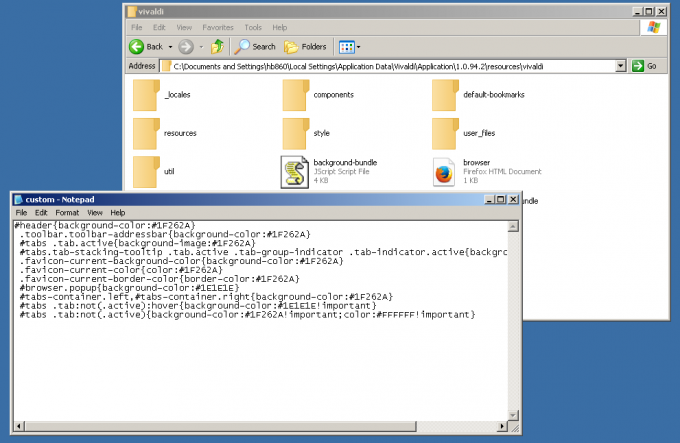
Dadurch werden die Oberflächenfarben für die Registerkarten, die Symbolleiste und deren Fensterrahmen neu definiert. Sie können mit diesen HTML-Farben spielen, damit sie für Sie schöner aussehen. Nachdem Sie die richtigen Farben ausgewählt haben, schließen Sie Vivaldi, bewegen Sie Ihr Benutzerdefinierte CSS in denselben Ordner, in dem Ihr browser.html Datei befindet.
Vor:

Nach:
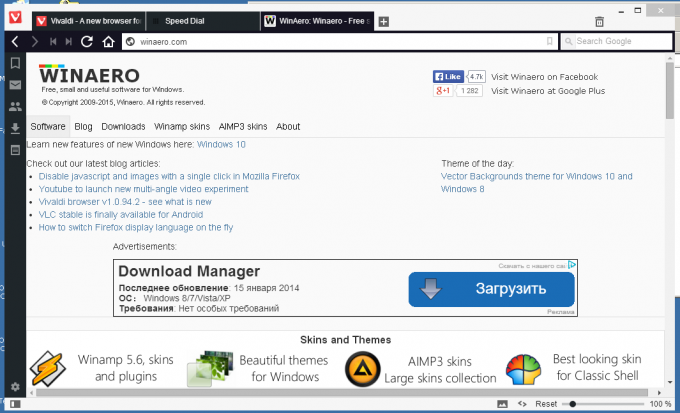 Du bist fertig!
Du bist fertig!


