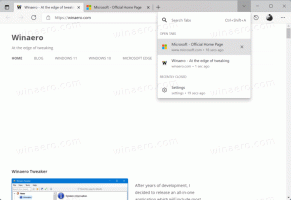Siehe Active Power Plan in Windows 10
Ein Energiesparplan in Windows ist ein Satz von Hardware- und Systemoptionen, der definiert, wie Ihr Gerät Strom nutzt und spart. Es gibt drei integrierte Energiesparpläne im Betriebssystem. Ihr PC kann über zusätzliche Energiesparpläne verfügen, die vom Hersteller definiert werden. Sie können auch einen benutzerdefinierten Energiesparplan erstellen, der Ihre persönlichen Vorlieben enthält. Heute werden wir sehen, wie Sie schnell den aktiven Energiesparplan finden, der derzeit in Windows 10 verwendet wird.
Werbung
Windows 10 kommt wieder mit einer neuen Benutzeroberfläche, um die Energieoptionen des Betriebssystems zu ändern. Die klassische Systemsteuerung verliert ihre Funktionen und wird wahrscheinlich durch die Einstellungen-App ersetzt. Die Einstellungen-App verfügt bereits über viele Einstellungen, die ausschließlich in der Systemsteuerung verfügbar waren. Zum Beispiel war das Batterie-Infobereich-Symbol in der Windows 10-Taskleiste auch
durch eine neue moderne Benutzeroberfläche ersetzt.Aus irgendeinem Grund zeigt die App "Einstellungen" weder an, welche Energiesparpläne Sie in Windows 10 haben, noch zeigt Ihr aktiver Energiesparplan an. Diese Option bleibt exklusiv für die klassische Systemsteuerungs-App, während die Einstellungs-App nur die Schlaf- und Bildschirmoptionen enthält.
Um den aktiven Energiesparplan in Windows 10 anzuzeigen, müssen Sie weiterhin die klassische Systemsteuerung verwenden. Alternativ kann die Konsole powercfg Werkzeug verwendet werden kann. Hier ist wie.
Um den Active Power Plan in Windows 10 anzuzeigen,
- Offen Einstellungen.
- Gehen Sie zu System - Power & Sleep.
- Klicken Sie rechts auf den Link Zusätzliche Energieeinstellungen.
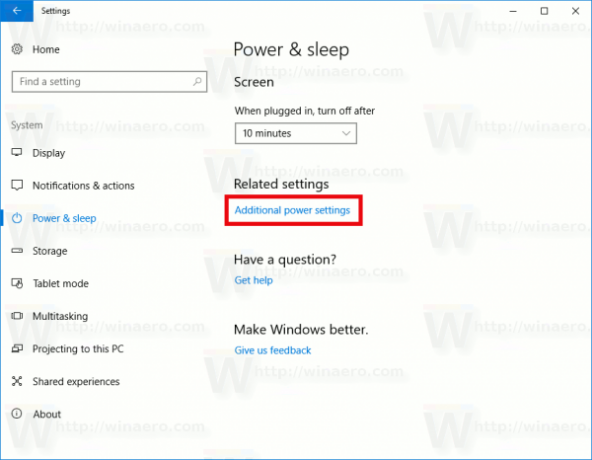
- Im nächsten Fenster sehen Sie den ausgewählten Energiesparplan. Es ist Ihr aktives Energieschema.
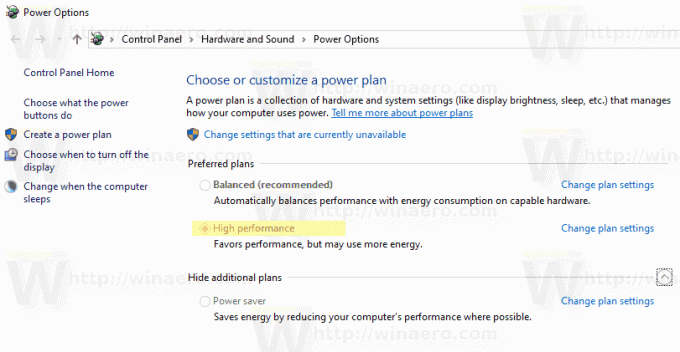
Aktiven Energieplan finden mit Powercfg
Powercfg.exe ist ein Konsolendienstprogramm, das in Windows seit Windows XP existiert. Mit den Optionen dieser App ist es möglich, verschiedene Energieeinstellungen des Betriebssystems zu verwalten. Es kann verwendet werden, um Ihr Wirkleistungsschema zu finden.
So finden Sie den aktiven Energiesparplan mit powercfg, Mach Folgendes.
- Öffne eine neue Eingabeaufforderung
- Geben Sie den folgenden Befehl ein:
powercfg /GetActiveScheme. Sie sehen den aktiven Energiesparplan.
- Geben Sie alternativ den Befehl ein
powercfg /L. Dadurch wird die Liste der verfügbaren Energieprofile erstellt.
- Der aktive Energiesparplan hat einen Stern neben seinem Namen.
Das ist es.
In Verbindung stehende Artikel:
- Energiesparplan in Windows 10 umbenennen
- Aktivieren Sie den ultimativen Leistungs-Energieplan in Windows 10 (beliebige Edition)
- So erstellen Sie einen Energiesparplan in Windows 10
- So löschen Sie einen Energiesparplan in Windows 10
- Wiederherstellen der Standardenergiepläne in Windows 10
- So exportieren und importieren Sie einen Energiesparplan in Windows 10
- So stellen Sie die Standardeinstellungen des Energiesparplans in Windows 10 wieder her
- So öffnen Sie die erweiterten Einstellungen eines Energiesparplans direkt in Windows 10
- Fügen Sie das Kontextmenü zum Wechseln des Energiesparplans zum Desktop in Windows 10 hinzu
- So ändern Sie den Energiesparplan über die Befehlszeile oder mit einer Verknüpfung