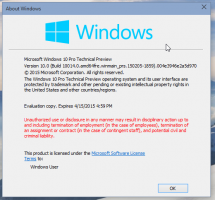Verzögern Sie die Installation des Updates für Windows 10 Version 1903 vom Mai 2019
Eine Reihe von Benutzern ist daran interessiert, das Upgrade auf Windows 10 Version 1903, offiziell bekannt als., zu verzögern Windows 10. Mai 2019-Update, Codename "19H1". Dafür gibt es viele Gründe. Die meisten Benutzer möchten ihr bestehendes Setup nicht stören und möchten nicht, dass ihre benutzerdefinierten Einstellungen von der Version 1903 erneut zurückgesetzt werden. Hier ist die offizielle Möglichkeit, das Upgrade auf Windows 10 Version 1903 zu verschieben.
Werbung
Wenn ein neues Funktionsupdate verfügbar wird, treten häufig Probleme aufgrund unbekannter Fehler, Treiberprobleme oder interner Updates im Betriebssystem auf. Da es nicht möglich ist, alle bestehenden Gerätekonfigurationen zu testen, sind dies für viele Benutzer Gründe, das Update zu verschieben.
Windows 10 ermöglicht es dem Benutzer, für das Betriebssystem verfügbare Updates zu verzögern. Diese Option kann verwendet werden, um das nächste Feature-Update zu verschieben. Hier ist, wie es gemacht wird.
Um zu verhindern, dass Windows 10 das Update 1903 vom Mai 2019 installiert,
- Öffne das Einstellungen-App.
- Gehen Sie zu Update & Sicherheit -> Windows Update.
- Klicken Sie rechts auf Erweiterte Optionen.
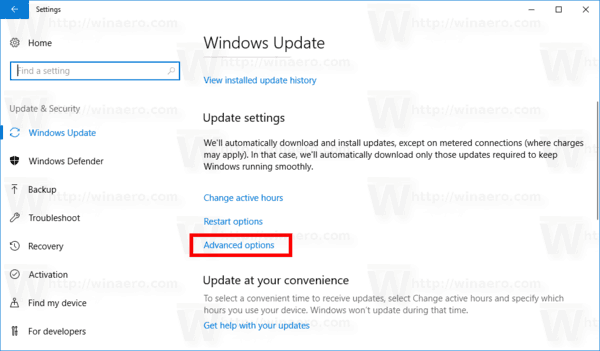
- Wählen Sie auf der nächsten Seite unter Wählen Sie, wann Updates installiert werden die Option Halbjährlicher Kanal (gezielt) oder Halbjährlicher Kanal. Option in der Dropdown-Liste (siehe Hinweise).
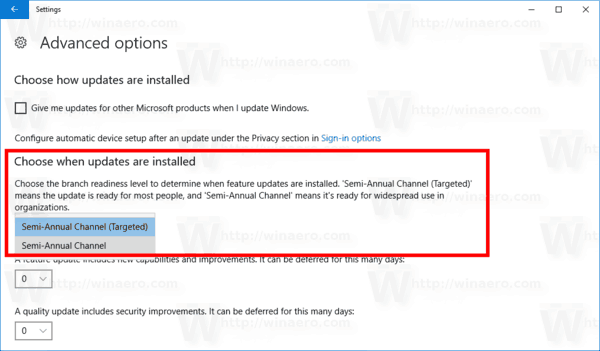
- Wählen Sie nun aus, wie lange Sie Funktionsupdates verschieben. Diese Option kann auf 0 - 365 Tage eingestellt werden. Mit Funktionsupdates wird ein neuer Build von Windows 10 installiert.
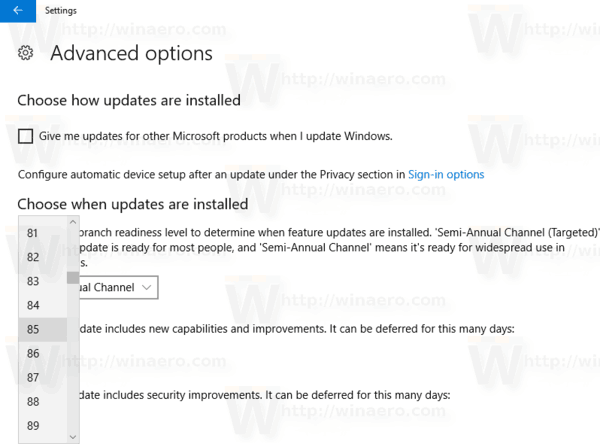
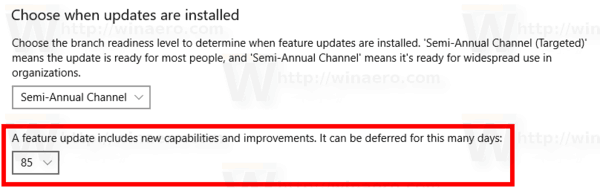
Um Windows 10 Version 1903 so lange wie möglich zu verzögern, sollten Sie also den halbjährlichen Kanal auswählen und 365 Tage einstellen. Mit diesen Optionen blockieren Sie das neue Funktionsupdate für das Betriebssystem für 16 Monate.
Anmerkungen: Sie können Ihren Update-Kanal von der Halbjährlicher Kanal (gezielt) oder Halbjährlicher Kanal. nicht so wie Halbjährlicher Kanal (gezielt), das Halbjährlicher Kanal erhalten keine Funktionsupdates, sobald sie für die Öffentlichkeit freigegeben werden. Aktualisierungen, die an diesen Zweig geliefert werden, sind aufgrund dieses Umverteilungsmodells ausgefeilter und stabiler. Sie erhalten also zusätzliche Zeit, bevor das Funktionsupdate auf Ihrem PC installiert wird.
Sie können auch aufschieben Qualitätsupdates Falls erforderlich. Sie können auch für viele Tage verschoben werden: 0 - 365 Tage. Diese Updates sind monatliche kumulative Updates für den aktuell installierten Build von Windows 10.
Funktionsupdates werden um mindestens vier Monate verschoben um Halbjährlicher Kanal. Beachten Sie, dass diese Option mit Sicherheit nicht verfügbar ist Windows 10-Editionen. In diesem Fall können Sie die folgende Registrierungsoptimierung verwenden.
Verzögern von Funktions- und Qualitätsupdates in Windows 10 Home
- Öffne das Registrierungseditor-App.
- Gehen Sie zum folgenden Registrierungsschlüssel.
HKEY_LOCAL_MACHINE\SOFTWARE\Microsoft\WindowsUpdate\UX\Settings
Sehen Sie, wie Sie zu einem Registrierungsschlüssel wechseln mit einem klick.
- Auf der rechten Seite ändern oder erstellen Sie einen neuen 32-Bit-DWORD-Wert BranchReadinessLevel.
Hinweis: Auch wenn Sie mit 64-Bit-Windows Sie müssen weiterhin einen 32-Bit-DWORD-Wert erstellen.
Setzen Sie die Wertdaten für den halbjährlichen Kanal (gezielt) auf 10 dezimal. Um den Aktualisierungszweig auf halbjährlichen Kanal umzuschalten, verwenden Sie einen Wert von 20 in Dezimalzahl. - Ändern oder erstellen Sie einen neuen 32-Bit-DWORD-Wert DeferFeatureUpdatesPeriodInDays. Legen Sie die Wertdaten in Dezimalzahl auf die Anzahl der Tage fest, für die Sie Funktionsaktualisierungen zurückstellen möchten. Der gültige Bereich ist 0-365 dezimal.
- Ändern oder erstellen Sie einen neuen 32-Bit-DWORD-Wert DeferQualityUpdatesPeriodInDays und setzen Sie seine Wertdaten in Dezimalzahl auf die Anzahl der Tage, für die Sie Qualitätsaktualisierungen zurückstellen möchten.
- Starten Sie Windows 10 neu.
Das ist es.