Deaktivieren Sie die Nachricht Bevor Sie mit YouTube fortfahren
Sie können die deaktivieren Bevor Sie mit YouTube fortfahren Nachricht in Chrome, Edge und Firefox. Jedes Mal, wenn Sie YouTube oder eine andere Google-Website im InPrivate- (Microsoft Edge) oder Inkognito-Modus (Google Chrome) zeigt die Website die Meldung "Bevor Sie fortfahren zu YouTube" an, in der Sie aufgefordert werden, Cookies zu akzeptieren, bevor Sie verfahren. Private Modi in modernen Browsern erlauben keine Speicherung von Cookies. Daher zeigt YouTube oder jede andere Website jedes Mal, wenn Sie eine Seite laden, eine Cookie-Zustimmungsnachricht an. Wenn Sie die Meldung "Bevor Sie fortfahren" als störend empfinden, gibt es eine relativ einfache Lösung für Sie.
Werbung
Es ist erwähnenswert, dass die Cookie-Zustimmungsnachricht nicht nur angezeigt wird, wenn Sie eine Website in einem. öffnen privater Modus. Benutzer sehen diese Banner, wenn sie eine Seite zum ersten Mal oder danach öffnen Löschen der Browserdaten, insbesondere Kekse.
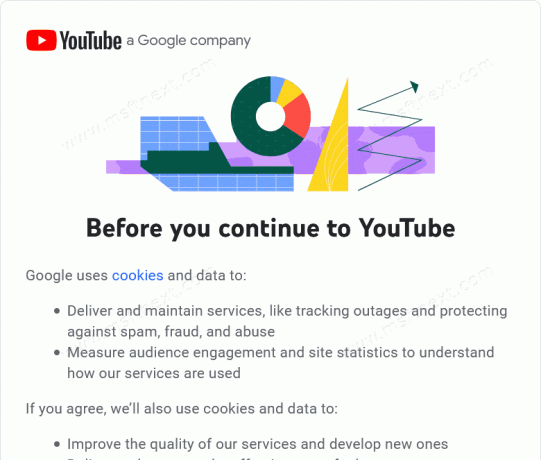
Beachten Sie, dass das Blockieren von Cookies zu Fehlverhalten von Websites führen kann und melden Sie sich jedes Mal ab, wenn Sie eine Seite schließen.
Entfernen des Banners "Bevor Sie mit YouTube fortfahren"
Um die Meldung "Bevor Sie mit YouTube fortfahren" zu deaktivieren, müssen Sie der Cookie-Blacklist eine bestimmte Domain hinzufügen. Browser wie Google Chrome, Microsoft Edge oder Firefox erlauben keine Speicherung von Cookies durch Websites aus der Blacklist. In diesem Fall leitet Google Sie automatisch zu YouTube, Gmail oder anderen Diensten weiter, ohne Sie aufzufordern, Cookies zu akzeptieren.
So deaktivieren Sie die Meldung "Bevor Sie mit YouTube fortfahren" in den gängigsten Browsern.
Deaktivieren Sie die Nachricht Bevor Sie mit YouTube fortfahren in Firefox
- Starten Sie Firefox und gehen Sie zu
zum Thema: Präferenzen#Datenschutz. - Scrollen Sie nach unten zum Cookies und Websitedaten Sektion.
- Klicken Sie auf die Ausnahmen verwalten Taste. Firefox öffnet ein neues Fenster mit einer Liste von Ausnahmen.
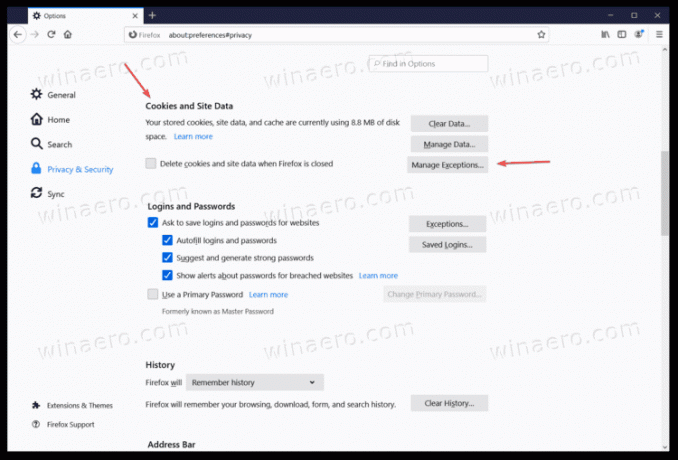
- In dem Adresse oder Website Feld, eingeben
zustimmung.youtube.comund klicke auf Block Taste.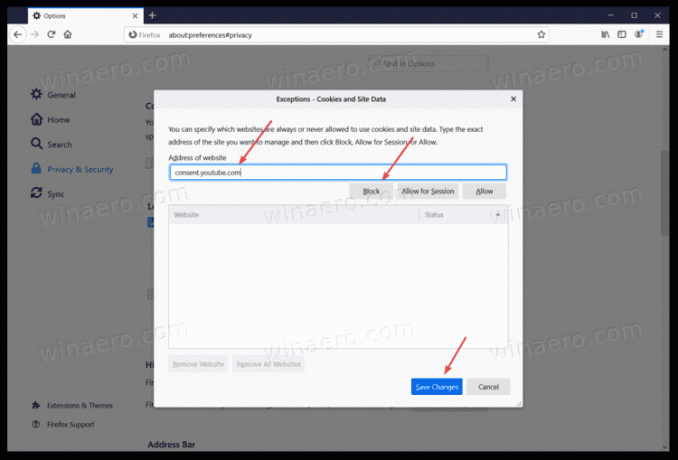
- Klicken Änderungen speichern.
Fertig. Wiederholen Sie diesen Vorgang für andere Google-Websites, z.B. Zustimmung.gmail.com. Beachten Sie, dass Sie die Domain in der Site-Adresse ersetzen müssen, um eine andere von Google erstellte Website zu blockieren.
Schließlich sind hier die Schritte für Chrome- und Edge-Benutzer.
Deaktivieren Sie die Nachricht Bevor Sie mit YouTube fortfahren in Chrome
- Starten Sie den Google Chrome-Browser und geben Sie Folgendes in die Adresse ein:
chrome://settings/cookies. Dies öffnet die Cookie-Optionen in den Einstellungen des Browsers. - Suchen Sie nun nach dem Websites, die niemals Cookies verwenden können Sektion. Klicken Sie auf die Hinzufügen Taste.
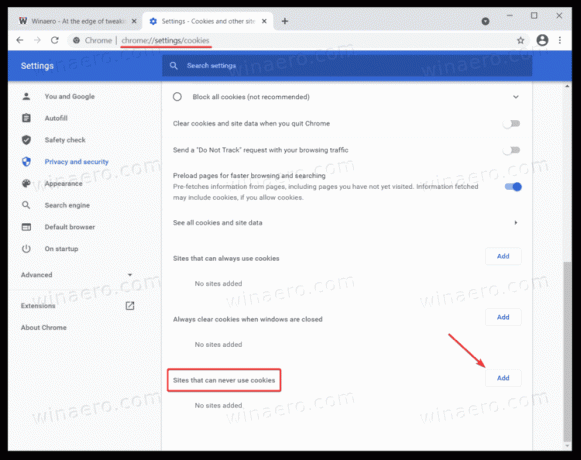
- Geben Sie die folgende Adresse ein:
zustimmung.youtube.com.
Ebenso können Sie das nervige Zustimmungsbanner in Microsoft Edge blockieren. Hier ist, was Sie tun müssen.
Deaktivieren Sie "Bevor Sie mit YouTube fortfahren" in Edge
- Öffnen Sie Microsoft Edge.
- Gehen Sie zu folgender Adresse:
edge://settings/content/cookies. - Suchen Sie den Abschnitt "Blockieren" und drücken Sie die Hinzufügen Taste.
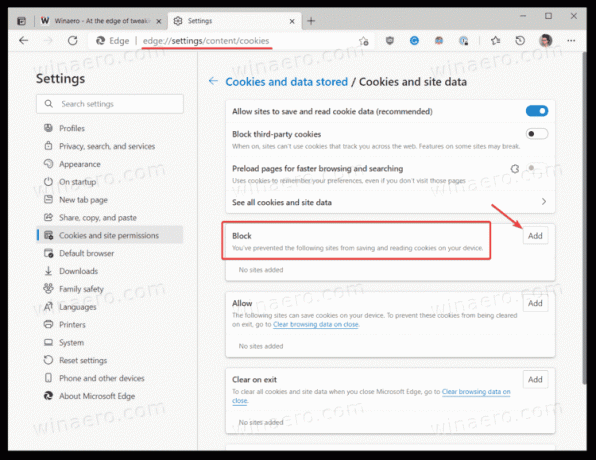
- Geben Sie in einem neuen Fenster ein
zustimmung.youtube.comund drücke Hinzufügen.
Fertig.
Wie bei anderen Browsern ist das Verfahren ziemlich gleich. Sie müssen den Abschnitt mit den Cookie-Einstellungen finden und eingeben zustimmung.youtube.com in die Liste der blockierten Domänen.
Das ist es. (über msftnext).
