Ändern des Zeitlimits für schlafende Tabs in Microsoft Edge
So können Sie das Timeout für Sleeping Tabs in Microsoft Edge ändern. Um die Speicher- und CPU-Auslastung des Browsers zu verbessern, hat Microsoft dem Edge-Browser eine neue Funktion "Sleeping Tabs" hinzugefügt. Es verlängert die Akkulaufzeit des Geräts und reduziert seinen Stromverbrauch, indem es Hintergrundregisterkarten in den Ruhezustand versetzt.
Werbung
Ähnliche Funktionen gibt es bereits in einer Reihe moderner Browser. Sie haben bestimmt schon vom Tab-Ruhezustand in Vivaldi gehört. Chrome und Firefox bieten etwas Ähnliches. Microsoft Edge bietet jetzt die ähnliche Option. Es wird "Sleeping Tabs" genannt und kann bei Bedarf aktiviert oder deaktiviert werden. Sehen Aktivieren oder Deaktivieren von Sleeping-Tabs in Microsoft Edge.
Microsoft hat die Tab-Freezing-Technologie von Chromium verwendet, um Schlaftabletten. Diese Funktion ermöglicht es inaktiven Hintergrundregisterkarten, in den Ruhezustand zu gehen und Systemressourcen nach einer bestimmten Zeit freizugeben. Diese Ressourcen umfassen sowohl Arbeitsspeicher als auch CPU und können für neue oder vorhandene Registerkarten oder andere Anwendungen verwendet werden, die auf Ihrem Gerät ausgeführt werden.
Standardmäßig werden Tabs nach zwei Stunden Inaktivität in den Ruhezustand versetzt. Wenn Ihnen zwei Stunden nicht passen, können Sie ein anderes Zeitintervall wählen.
In diesem Beitrag erfahren Sie, wie Sie das Timeout für Sleeping Tabs im Edge-Browser ändern. Wir werden zwei Methoden überprüfen, dies zu tun.
So ändern Sie das Zeitlimit für Sleeping-Tabs in Microsoft Edge
- Öffnen Sie Microsoft Edge.
- Klicken Sie auf die Schaltfläche Einstellungen (Alt + F) und wählen Sie Einstellungen aus dem Menü.

- Klicken Sie links auf System.
- Stellen Sie auf der rechten Seite sicher, dass die Option Sparen Sie Ressourcen mit Sleeping-Tabs aktiviert.

- Ändere das Inaktive Tabs nach der angegebenen Zeit in den Ruhezustand versetzen: Wert über das Dropdown-Menü.

Du bist fertig.
Darüber hinaus ermöglicht Microsoft Edge das Festlegen des standardmäßigen Sleeping-Tab-Timeouts für alle Benutzer. Dafür gibt es eine Gruppenrichtlinie. Sehen wir uns an, wie Sie es konfigurieren.
Zeitlimit für Sleeping-Tabs für alle Benutzer ändern
- Öffne das Registrierungseditor-App.
- Gehen Sie zum folgenden Registrierungsschlüssel.
HKEY_LOCAL_MACHINE\SOFTWARE\Policies\Microsoft\Edge.Sehen Sie, wie Sie zu einem Registrierungsschlüssel wechseln mit einem klick. Erstellen Sie den Edge-Unterschlüssel manuell, wenn er in der Registrierung fehlt. - Auf der rechten Seite ändern oder erstellen Sie einen neuen 32-Bit-DWORD-Wert SleepingTabsTimeout. Hinweis: Auch wenn Sie mit 64-Bit-Windows Sie müssen weiterhin einen 32-Bit-DWORD-Wert erstellen.
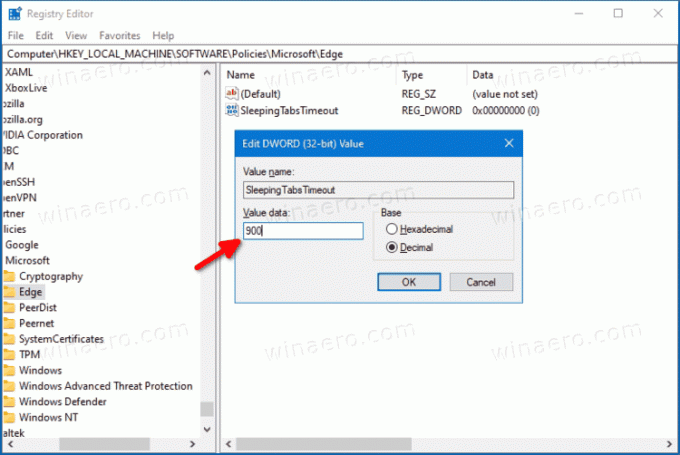
- Setzen Sie den Wert auf die Anzahl der Sekunden in Dezimal für die Schlaftabletten Auszeit. Die entsprechenden Werte finden Sie in der Referenztabelle unten.
- Wenn Edge derzeit ausgeführt wird, schließen Sie den Browser und öffnen Sie ihn erneut, um die Änderung zu übernehmen.
Die Standardwerte für Timeout-Werte lauten wie folgt.
| Registrierungswertdaten | Zeitüberschreitungswert |
|---|---|
| 300 | 5 Minuten Inaktivität |
| 900 | 15 Minuten Inaktivität |
| 1800 | 30 Minuten Inaktivität |
| 3600 | 1 Stunde Inaktivität |
| 7200 | 2 Stunden Inaktivität (Standard) |
| 10800 | 3 Stunden Inaktivität |
| 21600 | 6 Stunden Inaktivität |
| 43200 | 12 Stunden Inaktivität |
Du bist fertig.
Um die Änderung rückgängig zu machen, müssen Sie nur die SleepingTabsTimeout 32-Bit-DWORD-Wert aus der Registrierung.
Das ist es!


