So invertieren Sie Farben in Paint in Windows 7 und Windows 8
Das Invertieren von Farben in Paint ist nicht etwas, was ich häufig tue. Aber wenn Sie diese Funktion gelegentlich benötigen, bin ich der Meinung, dass Paint das beste Werkzeug für eine solche grundlegende Bildbearbeitung ist. Vor ein paar Tagen musste ich ein Header-Bild für meinen Youtube-Kanal mit einer Zeile invertierter Farben erstellen. Ich bin ein Windows-Power-User, aber die Benutzeroberfläche der modernen Version von MS Paint (ich verwende Windows 8.1) hat mich wirklich verwirrt.
Ab Windows 7 wird die Paint-Anwendung mit der Ribbon-Benutzeroberfläche geliefert. Es sieht schick aus, aber wenn Sie die Farben Ihres Bildes invertieren müssen, finden Sie den entsprechenden Befehl weder auf einer Registerkarte der Multifunktionsleiste noch im Menü Datei.
Der erforderliche Befehl wird im Kontextmenü des Zeichenbereichs ausgeblendet. Außerdem ist das Kontextmenü mit dem Befehl "Farbe umkehren" nur verfügbar, wenn Sie das Werkzeug "Auswählen" ausgewählt haben. Klicken Sie auf das Werkzeug "Auswählen" und dann mit der rechten Maustaste auf das Bild, das Sie bearbeiten, und Sie werden es finden:
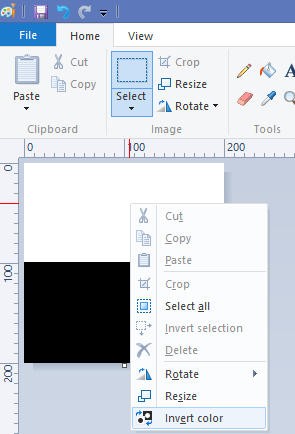
Bonus-Tipp: Sie können die Farben auch nur für einen ausgewählten Bereich invertieren. Sie können einen Teil Ihres Bildes auswählen, mit der rechten Maustaste auf die Auswahl klicken und den Kontextmenübefehl 'Farbe umkehren' verwenden.

Sehen Sie sich das folgende Video-Tutorial an, wenn Sie Fragen haben:

