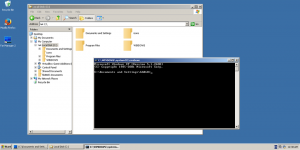Windows 11 automatisch ohne Passwort anmelden
Wenn Sie sich in Windows 11 automatisch ohne Kennwort anmelden möchten, können Sie ein lokales Profil erstellen und ein leeres Kennwort verwenden. Obwohl diese Methode gut funktioniert, möchten viele Benutzer ihre Microsoft-Konten in Windows 11 für zusätzliche Dienste, Synchronisierung, Apps usw.
Wenn Sie sich mit einem Microsoft-Konto bei Windows 11 anmelden, werden Sie vom Betriebssystem gezwungen, Ihr Kennwort oder einen PIN-Code zu verwenden. Einige Benutzer finden es möglicherweise ärgerlich, jedes Mal ein Passwort einzugeben. Da keine anderen Personen Zugriff auf ihre Computer haben, spielt die Sicherheit keine Rolle. In diesem Artikel erfahren Sie, wie Sie sich ohne Kennwort bei Windows 11 anmelden.
Es ist erwähnenswert, dass Sie klobige Passwörter durch eine bequemere und sicherere biometrische Authentifizierung ersetzen können. Wenn Ihr Gerät also über eine Windows Hello-kompatible Webcam oder einen Fingerabdruckscanner verfügt, können Sie sich mit der Gesichtserkennung oder Ihrem Fingerabdruck bei Windows 11 anmelden.
Melden Sie sich automatisch ohne Passwort in Windows 11 an
Bevor Sie die automatische Anmeldung ohne Kennwort in Windows 11 aktivieren, müssen Sie Windows Hello deaktivieren. Danach müssen Sie das Betriebssystem dazu bringen, Ihre Kontodaten zu verwenden, um fortzufahren. Letzteres kann mit einem klassischen Systemsteuerungs-Applet oder mit einem Registry-Tweak durchgeführt werden.
Deaktivieren Sie Windows Hello unter Windows 11
- Drücken Sie Gewinnen + ich öffnen Windows-Einstellungen unter Windows11.
- Gehe zu Konten > Anmeldeoptionen.
- Deaktivieren Sie die Aus Sicherheitsgründen nur Windows Hello-Anmeldung für Microsoft-Konten auf diesem Gerät zulassen (empfohlen) Möglichkeit.
- Wählen Sie als Nächstes Niemals von dem "Wenn Sie abwesend waren, wann sollte Windows Sie auffordern, sich erneut anzumelden?" Dropdown-Liste.
- Klicken Sie nun auf Ihre aktuelle Anmeldemethode im Möglichkeiten zur Anmeldung aufführen.
- Klicken Entfernen.
- Bestätigen Sie abschließend Ihre Identität, indem Sie das Kennwort von Ihrem Microsoft-Konto eingeben.
Wenn Windows Hello deaktiviert ist, können Sie jetzt zum nächsten Kapitel übergehen und erfahren, wie Sie sich ohne Kennwort automatisch bei Windows 11 anmelden.
Melden Sie sich automatisch in Windows 11 an
- Drücken Sie Gewinnen + R und geben Sie ein
netplwizBefehl in das Feld Ausführen. - Wählen Sie im sich öffnenden Fenster Ihr Benutzerkonto aus und deaktivieren Sie das Häkchen bei "Benutzer müssen einen Benutzernamen und ein Passwort eingeben, um diesen PC zu verwenden" Möglichkeit.
- Klicken OK Änderungen anzuwenden.
- Jetzt müssen Sie Ihre Zugangsdaten eingeben. Bei einem lokalen Konto füllt Windows automatisch das Feld Benutzername aus, sodass Sie nur Ihr Kennwort eingeben müssen. Geben Sie für ein Microsoft-Konto Ihre E-Mail-Adresse in das Feld Benutzername ein. Geben Sie nun Ihr Passwort ein und bestätigen Sie es im entsprechenden Feld; OK klicken.
- Schließlich, neu starten dein Computer. Nach dem Start von Windows 11 werden Sie nicht nach einem Kennwort, einer PIN oder einer biometrischen Authentifizierung gefragt.
Du bist fertig!
Alternativ können Sie die AutoLogon-App von Sysintern verwenden, um dieselbe mit einer bequemeren Benutzeroberfläche zu konfigurieren.
Verwenden des AutoLogon-Tools
Microsoft stellt auch ein kleines Tool bereit, das sich um die automatische Anmeldung ohne Passwort in Windows 11 kümmert. Es speichert Ihren verschlüsselten Benutzernamen und Ihr Passwort in der Windows-Registrierung und verhindert, dass andere Personen Ihre Anmeldeinformationen finden.
Gehen Sie wie folgt vor, um sich mit der AutoLogon-App automatisch bei Windows 11 anzumelden.
- Laden Sie das AutoLogon-Tool von der offizielle Website. Es wiegt nur wenige hundert Kilobyte und erfordert keine Installation.
- Entpacken Sie Dateien in einen beliebigen Ordner. Löschen Sie die Dateien nach Abschluss des Vorgangs nicht.
- Führen Sie die
AutoLogon64.exeDatei. - Geben Sie Ihr Passwort ein und klicken Sie auf Aktivieren. Beachten Sie, dass die App die ersten beiden Felder automatisch mit Ihrem Benutzernamen und Domänennamen ausfüllen sollte. Tipp: Auf PCs ist ein Domänenname nur der Name Ihres aktuellen Geräts. Sie können lernen, wie es geht Umbenennen eines PCs in Windows 11.
- Starten Sie Ihren Computer neu, um die Änderungen zu übernehmen.
Aktivieren Sie die Anmeldung mit einem Kennwort in Windows 11 (Standardeinstellungen wiederherstellen)
Angenommen, Sie möchten die Standardeinstellungen wiederherstellen und die Anmeldung mit einem Kennwort in Windows 11 wieder aktivieren. In einem solchen Fall müssen Sie Folgendes tun.
- Drücken Sie Gewinnen + R und Typ
netplwiz. Drücken Sie Eintreten. - Wählen Sie in einem neuen Fenster Ihren Benutzer aus und setzen Sie ein Häkchen bei der Option "Benutzer muss Benutzernamen und Passwort eingeben...".
- Drücken Sie OK und starten Sie Ihren Computer neu. Im Gegensatz zum ersten Teil dieses Handbuchs erfordert Windows 11 keine Eingabe von Anmeldeinformationen, wenn Sie die Anmeldung mit einem Kennwort wieder aktivieren.
Standardwerte mit AutoLogon wiederherstellen
Wenn Sie das AutoLogon-Tool verwendet haben, um die Anmeldung mit einem Kennwort in Windows 11 zu deaktivieren, gehen Sie wie folgt vor:
- Suchen Sie den Ordner mit dem AutoLogon-Tool und öffnen Sie die exe-Datei.
- Klicken Deaktivieren. Auch hier müssen Sie kein Passwort eingeben.
- Starte deinen Computer neu.
Verwenden Sie die Windows-Registrierung, um sich ohne Passwort anzumelden
Warnung: Diese Methode ist veraltet! Es speichert Ihre Anmeldeinformationen als Klartext in der Windows-Registrierung, die für jeden Benutzer mit physischem Zugriff auf Ihr Gerät sichtbar sind. Dieser Teil des Artikels dient nur zu Bildungszwecken und wir empfehlen dringend, ihn in der Praxis nicht zu verwenden.
Gehen Sie wie folgt vor, um sich mit einer Registrierungsoptimierung automatisch ohne Passwörter bei Windows 11 anzumelden.
- Drücken Sie Gewinnen + R und geben Sie ein
regeditBefehl. - Gehe zu
HKEY_LOCAL_MACHINE\SOFTWARE\Microsoft\Windows NT\CurrentVersion\Winlogon. Kopieren Sie den Pass und fügen Sie ihn in die Adressleiste ein. - Klicken Sie auf Bearbeiten > Neu > DWORD (32-Bit) Wert und benennen Sie den neuen Wert um in
AutoAdminAnmeldung. - Doppelklicken Sie auf den Wert und ändern Sie seine Wertdaten in
1. - Klicken Sie auf Bearbeiten > Neu > Zeichenfolgenwert und benennen Sie den neuen Wert um in
Standardbenutzername. - Öffne den Wert und ändere seinen Messwert auf Ihren Benutzernamen. Um Ihren echten Benutzernamen in Windows zu finden (nicht Ihren Vor- und Nachnamen im Microsoft-Konto), öffnen Sie ein neues Windows-Terminal und Typ
echo %Benutzername%unter dem Eingabeaufforderungsprofil. - Klicken Sie als Nächstes auf Bearbeiten > Neu > Zeichenfolgenwert und benennen Sie ihn um in
Voreingestelltes Paswort. - Doppelklicken Sie auf den Wert und füllen Sie das Messwert Feld mit Ihrem Passwort.
- Sie können Ihren PC jetzt neu starten und alle Änderungen in Aktion sehen.
Damit Windows 11 Sie schließlich bei der Anmeldung nach einem Kennwort fragt, wiederholen Sie die Schritte 1 und 2 und entfernen Sie die Werte AutoAdminLogon, DefaultUserName und DefaultPassword.