Stoppen Sie das Windows 10 Anniversary Update von der Installation von Candy Crush und anderen unerwünschten Apps
Viele Benutzer haben festgestellt, dass Windows 10 Anniversary Update einige Spiele und Apps automatisch herunterlädt und installiert. Ohne dass der Benutzer den Store öffnet oder um seine Erlaubnis bittet, wird das Betriebssystem installiert einige Apps wie Candy Crush Soda Saga, Minecraft: Windows 10 Edition, Flipboard, Twitter und einige andere Apps. Früher konnten Sie Windows 10 daran hindern, sie zu installieren Verwenden eines Registry-Tweaks, aber es funktioniert nicht mehr in Version 1607 "Jubiläums-Update". Hier ist die alternative Möglichkeit, die Installation dieser Apps zu verhindern.
Werbung
Die Jubiläumsupdates für Windows 10 Version 1607 enthalten eine Funktion, die Apps aus dem Windows Store automatisch installiert, weil sie einige davon bewerben möchte. Diese Apps werden für den aktuell angemeldeten Benutzer installiert. Wenn Sie mit dem Internet verbunden sind, lädt Windows 10 automatisch eine Reihe von Store-Apps herunter und installiert sie. Die Kacheln für diese Metro-Apps oder Universal-Apps werden plötzlich im Windows 10-Startmenü mit einem Fortschrittsbalken angezeigt, der anzeigt, dass sie heruntergeladen werden. Nachdem sie die Installation abgeschlossen haben, werden sie im Abschnitt Kürzlich installiert des Startmenüs angezeigt:
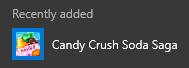 Zu Blockieren Sie Soda Saga und andere unerwünschte Apps im Windows 10 Anniversary Update, Mach Folgendes.
Zu Blockieren Sie Soda Saga und andere unerwünschte Apps im Windows 10 Anniversary Update, Mach Folgendes.
- Drücken Sie Gewinnen + R Tastenkombinationen auf der Tastatur zusammen, um das Dialogfeld Ausführen zu öffnen.
- Geben Sie im Feld Ausführen Folgendes ein:

secpol.msc
- Die App für lokale Sicherheitsrichtlinien wird auf dem Bildschirm angezeigt.

- Auswählen Richtlinien zur Anwendungssteuerung links, dann klick Applocker.
- Klicken Regeln für verpackte Apps:
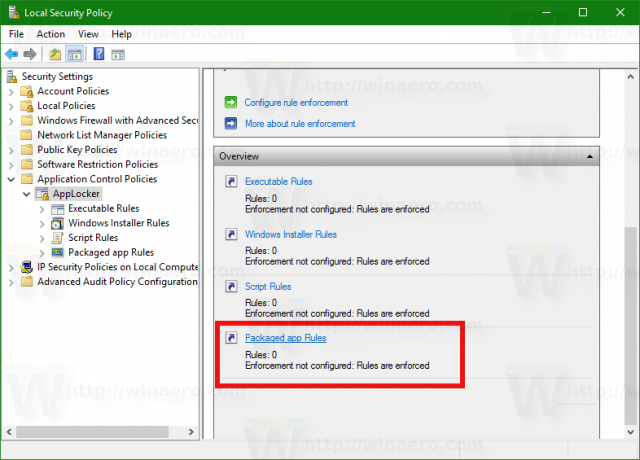
- Klicken Sie mit der rechten Maustaste auf den rechten Bereich und wählen Sie Neue Regel erstellen:
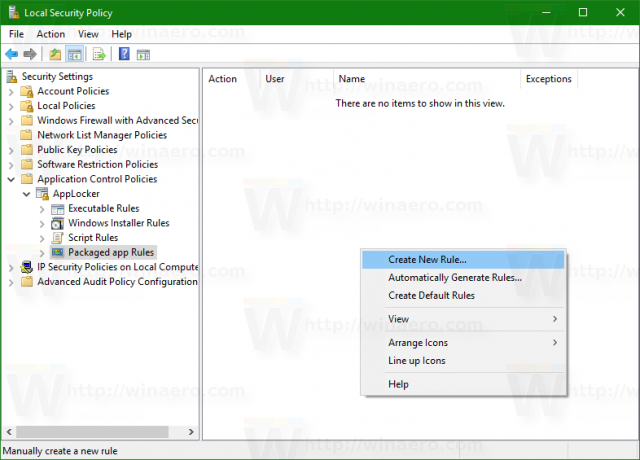
- Der Assistent Neue Regel erstellen wird geöffnet. Klicken Sie auf Weiter, um die nächste Seite zu öffnen:

- Auf der Berechtigungen Seite, set Handlung zu Aberkennen, Benutzer oder Gruppe belassen als Jedermann:
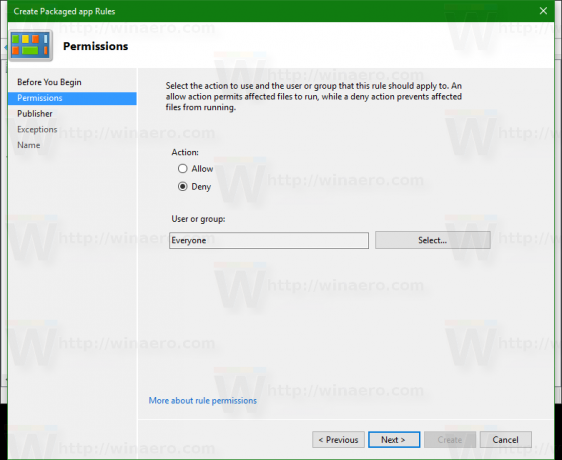
- Klicken Sie auf Weiter und dann auf Verwenden Sie eine installierte gepackte App als Referenz -> Wählen Sie:
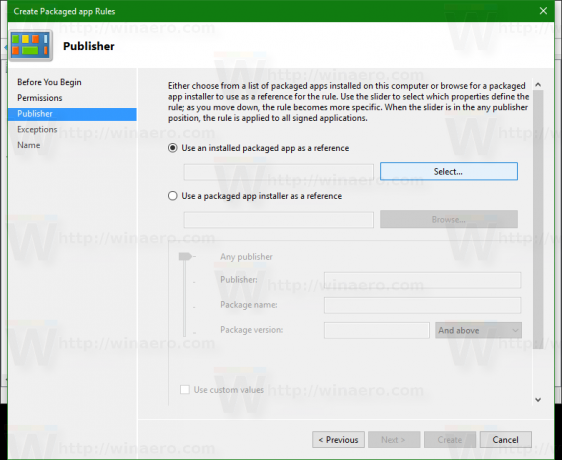
- Wählen Sie in der App-Liste Windows-Spotlight (Microsoft. Fenster. ContentDeliveryManager) und klicken Sie auf OK:

- Bewegen Sie den Schieberegler wie unten gezeigt auf die Option Paketname und klicken Sie dann auf Schaffen:
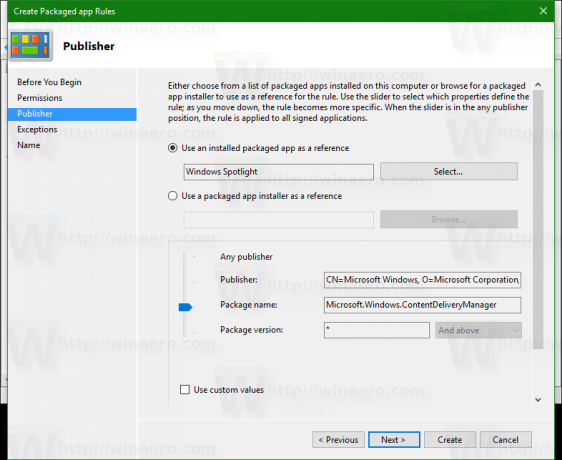
Das ist es! Beachten Sie, dass bereits heruntergeladene Inhalte in den Kacheln nach dieser Applocker-Regel nicht gelöscht werden, jedoch danach keine neuen Inhalte mehr vorhanden sind. Sie können vorhandene unerwünschte Apps entfernen. Alles, was Sie tun müssen, ist mit der rechten Maustaste auf ihre Kacheln zu klicken und sie zu entfernen, sie kehren nicht zurück. Credits: dobbelina@MDL.
Um das Standardverhalten wiederherzustellen, müssen Sie die Regel in der von Ihnen erstellten lokalen Sicherheitsrichtlinie entfernen.
Ein Nebeneffekt dieser AppLocker-Regeleinschränkung kann sein, dass die Windows Spotlight-Funktion, die zufällige Bilder auf dem Lockscreen anzeigt, nicht funktioniert. Dieses Problem ist jedoch sehr gering, da Sie Ihren Sperrbildschirmhintergrund immer noch in ein benutzerdefiniertes Bild oder eine Diashow ändern können.
Update: Wenn der oben beschriebene Trick bei Ihnen keine Wirkung zeigt, versuchen Sie es mit einer anderen Methode, die im folgenden Artikel erwähnt wird:
Fix: Windows 10 installiert Apps wie Candy Crush Soda Saga automatisch


