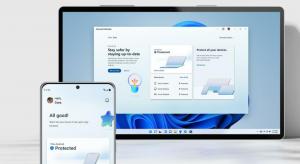Ändern Sie die Anzeigeauflösung in Windows 10 Creators Update
Ab Windows 10 Build 15002 erhielt das Betriebssystem eine neue Anzeigeseite in der Einstellungen-App. Es kommt mit einer aktualisierten Benutzeroberfläche, die das Layout von Bedienelementen und Funktionen ändert. So ändern Sie die Bildschirmauflösung in Windows 10 Creators Update.
Werbung
Im Windows 10 Creators Update hat Microsoft die Anzeigeseite im Vergleich zu früheren Windows 10-Versionen erneut überarbeitet. Die neue Seite ist übersichtlicher. Alle Funktionen befinden sich auf einer einzigen Seite, einschließlich der Anzeigeauflösungsoption, der Textgröße und -skalierung sowie der Einstellungen für mehrere Anzeigen.
So sieht die Anzeigeseite in Windows 10 Anniversary Update (Version 1607) aus:

Im Windows 10 Creators Update sieht es so aus:
Zu Ändern Sie die Anzeigeauflösung in Windows 10 Creators Update, müssen Sie Folgendes tun.
-
Einstellungen öffnen.

- Gehen Sie zu System - Anzeige.

- Gehen Sie dort rechts in die Dropdown-Liste "Auflösung". Es befindet sich unter "Maßstab und Layout".
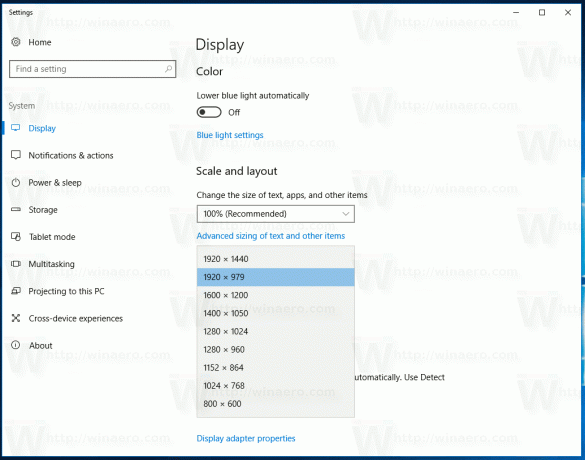
- Wählen Sie die erforderliche Bildschirmauflösung und Sie sind fertig.
Es gibt eine alternative Methode, um die Anzeigeoptionen direkt zu öffnen. Klicken Sie mit der rechten Maustaste auf die leere Stelle auf dem Desktop und wählen Sie im Kontextmenü "Anzeigeeinstellungen":
Die erforderliche Seite der Einstellungen wird sofort geöffnet.
Schließlich können Sie das Display mit dem folgenden Befehl öffnen:
ms-Einstellungen: Anzeige
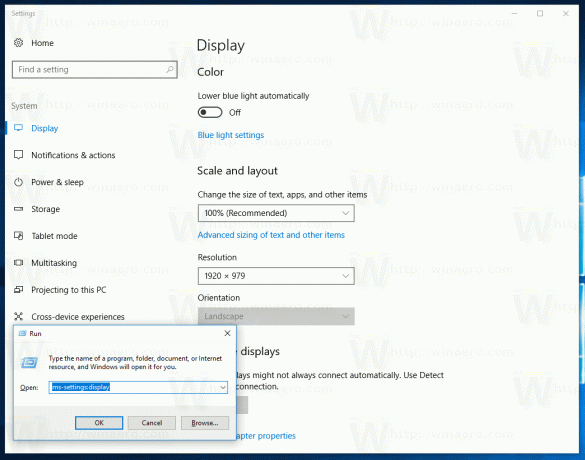 Dies ist ein spezieller ms-settings-Befehl, der die Anzeigeseite der Einstellungen direkt öffnen kann. Lesen Sie den folgenden Artikel, um alle verfügbaren ms-settings-Befehle in Windows 10 zu erfahren:
Dies ist ein spezieller ms-settings-Befehl, der die Anzeigeseite der Einstellungen direkt öffnen kann. Lesen Sie den folgenden Artikel, um alle verfügbaren ms-settings-Befehle in Windows 10 zu erfahren:
Öffnen Sie verschiedene Einstellungsseiten direkt in Windows 10 Anniversary Update
Laut Microsoft wurden diese neuen Optionen für die Anzeigeeinstellungen basierend auf dem Feedback der Benutzer zu den am häufigsten verwendeten Einstellungen hinzugefügt. Jetzt muss der Benutzer weniger Klicks ausführen, um auf häufig verwendete Optionen zuzugreifen. Wie Sie den Screenshots in diesem Artikel entnehmen können, bringt die aktualisierte Anzeigeseite verschiedene Änderungen, um die Benutzeroberfläche übersichtlicher und benutzerfreundlicher zu gestalten. Jetzt können Sie die Auflösung Ihres Displays direkt von der Hauptseite aus ändern.
Das ist es.