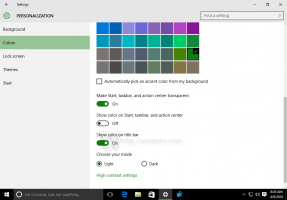So legen Sie das Hintergrundbild pro Monitor in Windows 11 fest
In diesem Artikel zeigen wir Ihnen, wie Sie das Hintergrundbild pro Monitor in Windows 11 einstellen. Die neuesten Windows-Versionen wenden standardmäßig ein Hintergrundbild auf alle Monitore an. Dennoch haben Benutzer die Möglichkeit, Hintergrundbilder für jeden Bildschirm anzugeben (Hintergrundbilder pro Monitor). Wenn Sie Windows 11 und virtuelle Desktops verwenden, kann das Einstellen von Hintergrundbildern pro Monitor etwas verwirrend werden.
Werbung
Denken Sie daran, dass Sie Windows 11 aktivieren müssen, bevor Sie personalisierungsbezogene Einstellungen, einschließlich des Desktophintergrunds, ändern. Außerdem empfehlen wir Ihnen, Apps zu deaktivieren oder zu entfernen, die den Desktop-Bildhintergrund in Windows 11 anpassen, da sie Ihre Schritte beeinträchtigen können.
Gehen Sie wie folgt vor, um in Windows 11 ein individuelles Hintergrundbild für jedes Display festzulegen.
Hintergrundbild pro Monitor in Windows 11 einstellen
- Drücken Sie Gewinnen + ich die öffnen Einstellungen-App.
- Gehe zum Personalisierung > Hintergrund.

- Auswählen Bild von dem Personalisieren Sie Ihren Hintergrund Dropdown-Liste.

- Drücke den Fotos durchsuchen und wählen Sie das Bild aus, das Sie als Desktop-Hintergrund festlegen möchten.

- Klicken Sie mit der rechten Maustaste auf das Bild im Aktuelle Bilder Abschnitt und wählen Sie Set für Monitor 1, Set für Monitor 2, und so weiter (je nachdem, wie viele Monitore Sie verwenden).

- Wiederholen Sie die Schritte 4 und 5, um ein anderes Bild als Hintergrund für andere Anzeigen festzulegen.
Du bist fertig.
Tipp: Windows 11 hat viele Standardhintergründe mit Varianten für helle und dunkle Designs. Lernen So finden Sie Standard-Windows 11-Hintergrundbilder in unserem speziellen Artikel.
Behoben, dass Windows 11 die Option "Für Desktop festlegen" anstelle von "Für Monitor festlegen" anzeigt
Unter Windows 11 können Sie keine Bildschirmhintergründe pro Monitor festlegen, wenn Sie mehr als einen virtuellen Desktop verwenden. Wenn Sie mit der rechten Maustaste auf ein Bild in der App "Einstellungen" klicken, wird aus irgendeinem Grund das Menü "Für Desktop festlegen" anstelle von "Für Monitor festlegen" angezeigt.

Um das zu beheben, drücken Sie Gewinnen + Tab oder klicken Sie auf die Taskleistenschaltfläche Aufgabenansicht. Löschen Sie nun alle virtuellen Desktops.
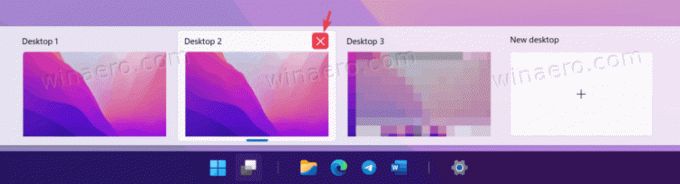
Legen Sie abschließend Hintergrundbilder für jedes Display fest, wie im vorherigen Kapitel beschrieben.
Stellen Sie anschließend die zuvor gelöschten virtuellen Desktops wieder her.
So legen Sie Hintergrundbilder pro Monitor in Windows 11 fest.