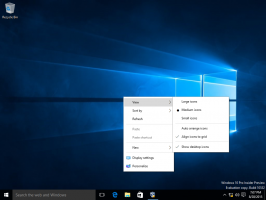Hinzufügen oder Entfernen von Widget-Schaltflächen aus der Xbox-Spielleiste in Windows 10
So fügen Sie Widget-Schaltflächen in der Xbox-Spielleiste in Windows 10 hinzu oder entfernen sie
Windows 10 kommt mit einem Xbox Game Bar-Funktion, das Teil der Xbox-App war. Beginnen mit Creators Update-Version 1703, es ist als separate Komponente direkt in das Betriebssystem integriert und kann nicht verwendet werden einfach deinstalliert Sie ist also auch dann vorhanden, wenn Sie die Xbox-App entfernen. Es zeigt eine Reihe von "Favoriten"-Overlay-Schaltflächen an, die Sie anpassen können.
Werbung
Die Spielleiste war Teil der integrierten Xbox-App in Windows 10. Ab Windows 10 Build 15019 ist es a Standalone-Option in den Einstellungen. Es bietet ein besonderes grafische Benutzeroberfläche mit dem Sie den Inhalt des Bildschirms aufzeichnen, Ihr Gameplay aufnehmen und als Video speichern, Screenshots erstellen und so weiter. Aufgenommene Videos werden als .mp4-Datei gespeichert und Screenshots werden als .png-Datei gespeichert
im OrdnerC:\Benutzer\Ihr Benutzername\Videos\Captures. Die neueste Version von Game Bar basiert auf der Universal Windows Platform (UWP).In neueren Windows 10-Versionen heißt die aktualisierte Game Bar jetzt Xbox Game Bar. Die Namensänderung soll die enge Integration der Funktion mit Microsofts Spieledienst XBox Live zeigen.
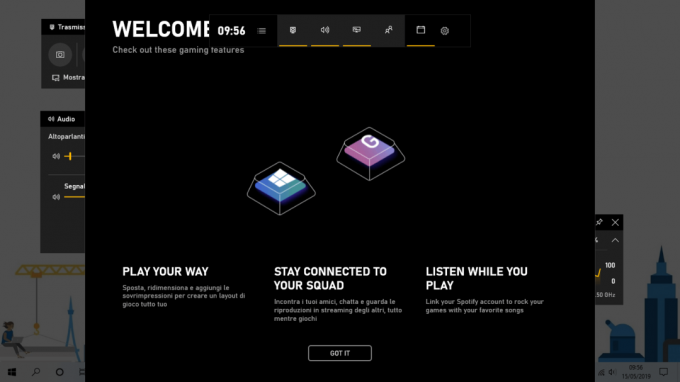
Widgets (Überlagerungen)
Sie können die Xbox Game Bar anpassen, um nahtlos zwischen Ihrem Spiel und Ihren bevorzugten Spielaktivitäten zu wechseln. Zu Ihrer Bequemlichkeit zeigt es eine Reihe von Widget-Schaltflächen an. Widgets wurden früher als Overlays bezeichnet.
- Audio – ermöglicht die Anpassung der Lautstärke Ihrer Spiel-, Chat- und Hintergrund-Apps.
- Aufnehmen – Nehmen Sie einen Clip auf oder machen Sie einen Screenshot Ihres Spiels oder Ihrer App.
- Galerie – Öffnet aufgezeichnete Spielclips und Screenshots.
- Gruppe suchen – Kann verwendet werden, um Spieler für Ihre Lieblings-Multiplayer-Spiele zu finden.
- Leistung (Beta) – Erlaubt die Verfolgung Ihres Spiels FPS und andere Echtzeit-Statistiken.
- Spotify – Ermöglicht die Verwaltung und Wiedergabe Ihrer Spotify-Songs.
- Xbox-Erfolge – Zeigt den Spielfortschritt und freigeschaltete Erfolge an.
- Xbox Chat – Zugriff auf Sprach- oder Textchats.
So fügen Sie Widget-Schaltflächen in der Xbox-Spielleiste in Windows 10 hinzu oder entfernen sie:
- Öffne das Xbox-Spielleiste.
- Klicken Sie im Hauptfenster (Startfenster) auf die Schaltfläche Widget-Menü.
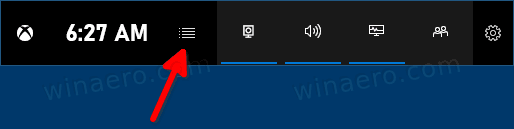
- Klicken Sie in der Liste der verfügbaren Widgets auf die Schaltfläche Favorit (Start), um das jeweilige Overlay zu aktivieren.
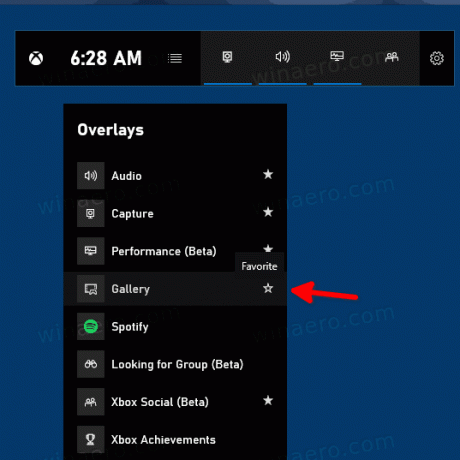
- Wenn eine Widget-Schaltfläche aktiviert ist, wird ihr Symbol als durchgehender Stern angezeigt. Andernfalls wird es als umrandeter Stern angezeigt.
- Wenn ein Widget derzeit geöffnet ist, bleibt es im Home-Bedienfeld sichtbar, bis Sie es schließen. Sein Symbol wird unterstrichen angezeigt.
Das ist es
Artikel von Interesse
- Ändern Sie die Tastenkombinationen der Spielleiste in Windows 10
- So legen Sie ein helles oder dunkles Spielleistendesign in Windows 10 fest
- So deaktivieren Sie die Spielleistentipps in Windows 10
- Deaktivieren Sie Game Bar und Game DVR in Windows 10
- So ändern Sie den Spiel-DVR-Aufnahmeordner in Windows 10
- Aktivieren oder Deaktivieren von Spielmodus-Benachrichtigungen in Windows 10
- So aktivieren Sie den Spielemodus in Windows 10