So ändern Sie die Dateikopienamenvorlage in Windows 11
Sie können die Namensvorlage für Dateikopien in Windows 11 ändern. Es ermöglicht Ihnen, den Namen der Datei anzupassen, die der Explorer zuweist, wenn Sie sie in denselben Ordner kopieren, z. mit Strg + C/Strg + V oder per Drag & Drop.
Werbung
Wie Sie vielleicht bereits wissen, wenn Sie ziehen und ablegen eine Datei in denselben Ordner, benennt Windows 11 Explorer die kopierte Datei als "Dateiname - Kopieren". Die nächsten Dateikopien werden als Dateiname - Kopie, Dateiname - Kopie (2) usw. bezeichnet.

Sie können die Vorlage für Dateikopien anpassen, sodass der Datei-Explorer für jede der Dateien einen benutzerdefinierten Namen verwendet.

Ändern Sie die Dateikopienamenvorlage in Windows 11
- Öffne das Registierungseditor; dafür drücke Gewinnen + R und Typ
regedit. - Gehen Sie zu folgendem Pfad:
HKEY_CURRENT_USER\SOFTWARE\Microsoft\Windows\CurrentVersion\Explorer. - Klicken Sie hier mit der rechten Maustaste auf das Forscher Schlüssel erstellen und auswählen Neu > Schlüssel und nenne es Namensvorlagen.
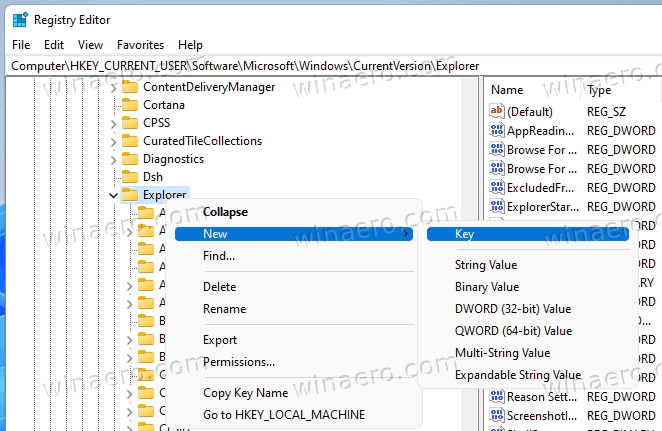
- Schließlich rechts vom Namensvorlagen key, erstellen Sie einen neuen String-Wert (REG_SZ) und benennen Sie ihn CopyNameTemplate.
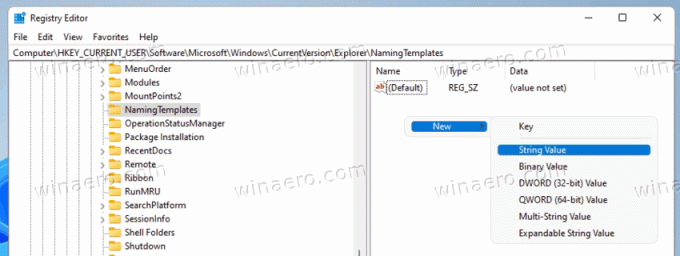
- Legen Sie seine Wertdaten mithilfe der folgenden Standardvorlage fest:
%s - Kopieren. Dies ist der Standardwert, den Sie ändern können, z.%S. Dadurch wird die Namenserweiterung " - Copy" entfernt.
- Die Dateikopien werden nun als Dateiname (2), Dateiname (3) usw. benannt.
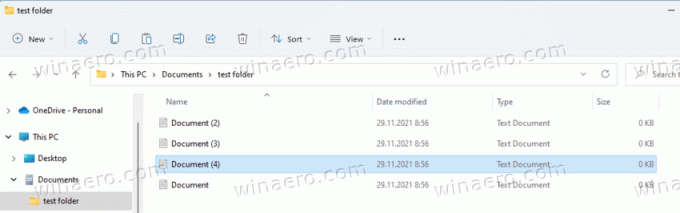
Du bist fertig! Die Änderung wird sofort wirksam. Sie müssen sich nicht von Windows 11 abmelden oder das Betriebssystem neu starten.
Sie können die Vorlage zum Benennen von Kopien weiter anpassen, indem Sie vor oder nach dem "%S" Streit. Es wird also im kopierten Dateinamen verwendet.
Beispiele für den CopyNameTemplate-Wert
Wenn Sie die CopyNameTemplate Wertdaten zu
Duplikat von %s
Oder du änderst die CopyNameTemplate Wertdaten zu
%s (Duplikat)
Mit diesem neuen Benennungsschema werden beim Erstellen von Dateikopien im selben Ordner diese benannt als
- Dateiname
- Dateiname (doppelt)
- Dateiname (doppelt) (1)
- Dateiname (Duplikat) (2) usw.

Um die vorgenommenen Änderungen rückgängig zu machen, löschen Sie einfach die CopyNameTemplate String-Wert jederzeit aus der Registry.
Das ist es.
