Die Schaltfläche zum Einrichten von Fingerabdrücken ist in Windows 10 ausgegraut
Wenn Sie der glückliche Besitzer eines Windows 10-Geräts sind, das über einen Fingerabdruckleser verfügt, möchten Sie möglicherweise die Fingerabdruckanmeldung in Windows 10 einrichten. Wenn Sie jedoch die App Einstellungen aufrufen, um sie einzurichten, stehen Sie vor dem Problem, dass die Die Schaltfläche zum Einrichten von Fingerabdrücken ist in Windows 10 ausgegraut. Dies ist verwirrend, wenn Sie dies zum ersten Mal tun, da Windows keine Anweisungen dazu gibt, warum es deaktiviert ist. Hier ist, wie Sie es lösen können.
Es ist nicht so offensichtlich, aber in Windows 10 hängt die Fingerabdruck-Anmeldefunktion von der PIN ab. Wenn Sie keine PIN erstellt haben, lässt Ihnen das Betriebssystem die Anmeldung per Fingerabdruck nicht zu. Dies unterscheidet sich von Windows 8.1, wo Sie Ihren Fingerabdruck registrieren konnten, ohne eine PIN einzurichten. Für Windows 10 müssen Sie Folgendes tun.
Die Schaltfläche zum Einrichten von Fingerabdrücken ist in Windows 10 ausgegraut
Befolgen Sie diese einfachen Anweisungen, um die Einrichtung von Fingerabdrücken in Windows 10 zu aktivieren.
- Geben Sie im Suchfeld der Taskleiste (Cortana) "Fingerabdruck" wie unten gezeigt ein:
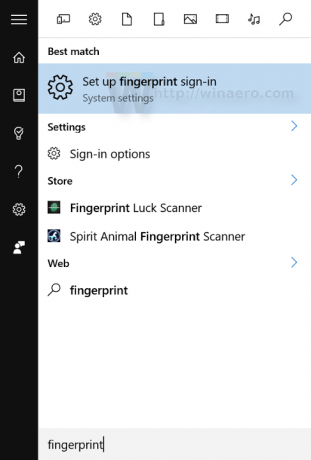
Klicken Sie auf Fingerabdruck-Anmeldung einrichten (Systemeinstellungen) - Die entsprechende Einstellungsseite wird geöffnet. Wie Sie sehen, ist die Schaltfläche Einrichten unter Windows Hello Fingerprint-Anmeldung ausgegraut:
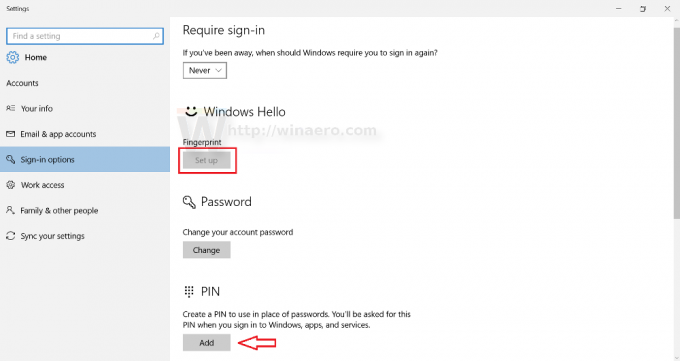 Sie müssen unten auf die Schaltfläche PIN klicken, um eine PIN einzurichten.
Sie müssen unten auf die Schaltfläche PIN klicken, um eine PIN einzurichten. - Windows fordert Sie auf, Ihr Kontokennwort erneut einzugeben:
Geben Sie es ein.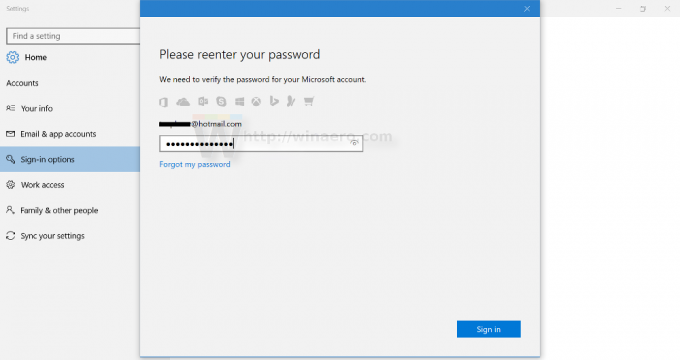
- Richten Sie nun die PIN ein. Sie werden aufgefordert, 4 Ziffern einzugeben:
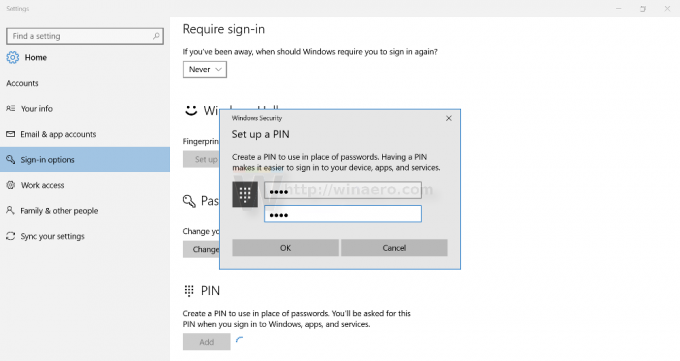
- Jetzt können Sie mit der Registrierung Ihres Fingerabdrucks fortfahren. Klicken Sie unter Fingerabdruck auf die Schaltfläche Einrichten und folgen Sie den Anweisungen:

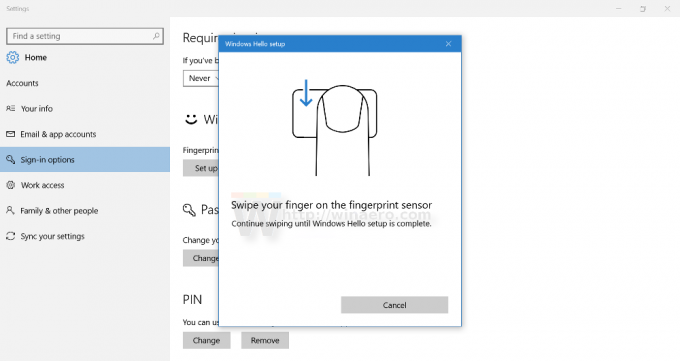


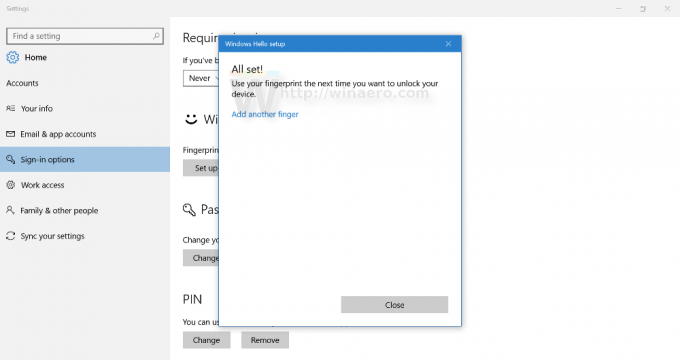
- Sobald dies erledigt ist, sieht die Seite Einstellungen wie folgt aus:
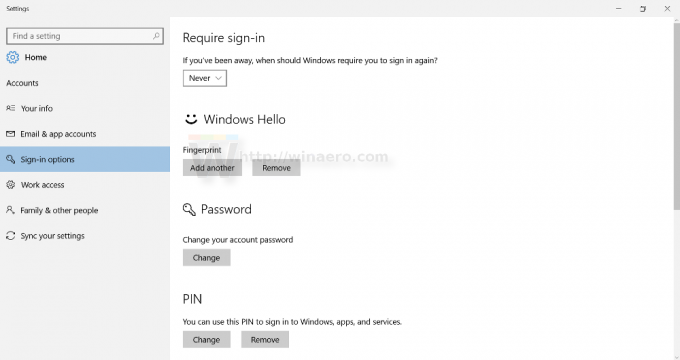 Später können Sie bei Bedarf weitere Fingerabdrücke für die Anmeldung hinzufügen.
Später können Sie bei Bedarf weitere Fingerabdrücke für die Anmeldung hinzufügen.
Das ist es.
