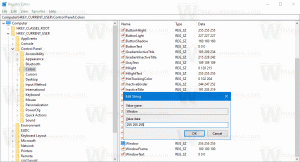Kontextmenü Attribute hinzufügen in Windows 10
Dateiattribute sind spezielle Metadaten oder Eigenschaften von Dateien, die im Dateisystem gespeichert sind und die Computersoftware anweisen, ihr Verhalten zu ändern. Einige von ihnen können vom Betriebssystem erzwungen werden. Das schreibgeschützte Attribut verhindert beispielsweise, dass Apps in solche Dateien schreiben, und weist den Datei-Explorer an, den Benutzer zu warnen, dass die Datei oder der Ordner wichtig sein kann. Der Konsolenbefehl DEL entfernt keine Dateien mit dem schreibgeschützten Attribut.
In meinem vorherigen Artikel haben wir eine Reihe von Methoden im Detail besprochen, die Sie verwenden können, um cHange-Attribute einer Datei oder eines Ordners in Windows 10. Wenn Sie Dateiattribute häufig ändern, kann es hilfreich sein, ein spezielles Kontextmenü hinzuzufügen.
Dateiattribute in Windows 10
Windows 10 bietet dem Benutzer eine Reihe von Methoden, um Dateisystemattribute für Ordner und Dateien zu ändern. Jedes Attribut kann zu einem Zeitpunkt nur einen Status haben: Es kann gesetzt oder deaktiviert werden. Obwohl Dateiattribute Teil der Dateisystem-Metadaten sind, werden sie immer getrennt von anderen Metadatenwerten wie Dateidatum oder Berechtigungen betrachtet.
In Windows 10 können Sie den Datei-Explorer (sowohl die Ribbon-Option als auch das Dialogfeld Dateieigenschaften), PowerShell und die gute alte Eingabeaufforderung verwenden, um Dateiattribute zu ändern oder festzulegen. Die GUI-Methoden erfordern viele Klicks, und die Eingabeaufforderungsmethoden erfordern viel Tipparbeit. Mit dem Kontextmenü für Dateiattribute sparen Sie Zeit und steigern Ihre Produktivität. Mal sehen, wie man es hinzufügt.
Fügen Sie das Kontextmenü der Attribute hinzu
- Laden Sie die folgenden Registrierungsdateien in einem ZIP-Archiv herunter: Registrierungsdateien herunterladen.
- Extrahieren Sie sie in einen beliebigen Ordner.
- Doppelklicken Sie auf die Datei "Attribute hinzufügen Context Menu.reg“ und bestätigen Sie den Vorgang.
- Klicken Sie nun mit der rechten Maustaste auf eine beliebige Datei oder einen Ordner. Sie erhalten das folgende Menü.
Du bist fertig. Das Menü bietet die Befehle zum Festlegen oder Entfernen der Archiv-, versteckten, System- und schreibgeschützten Attribute mit einem Klick für Dateien und Ordner.
Um das hinzugefügte Menü zu entfernen, verwenden Sie die bereitgestellte Rückgängig-Optimierung. Doppelklicken Sie auf die Datei "Remove Attributes Context Menu.reg" und Sie sind fertig.