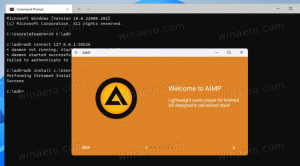So verstecken Sie Dateien und Ordner in Linux Mint
Manchmal kann es nützlich sein, eine Datei oder einen Ordner aus der Standardansicht in einem Dateimanager auszublenden. Im Gegensatz zu Windows verwendet Linux eine völlig andere Methode, um eine Datei oder einen Ordner auszublenden. Sie werden kein "verstecktes" Attribut in den Dateieigenschaften oder irgendwo in der GUI finden. Mal sehen, wie es unter Linux gemacht werden kann. Ich verwende Linux Mint mit MATE, aber die in diesem Artikel beschriebene Methode gilt für jede Distribution, jede Desktop-Umgebung und jeden Dateimanager.
Es gibt zwei Methoden, um eine Datei oder einen Ordner auszublenden. Ich werde sie beide überprüfen.
Historisch betrachtet betrachtet Linux Dateien und Ordner als versteckt, wenn ihr Name mit einem Punkt beginnt. Wenn beispielsweise ein Ordner benannt ist .SomeHiddenFolder, es wird nirgendwo angezeigt!
Die erste Methode zum Ausblenden einer Datei oder eines Ordners aus der Standardansicht in Linux besteht also darin, das Zielobjekt einfach umzubenennen, das mit einem Punkt beginnt. Hier ist, wie.
So verstecken Sie Dateien und Ordner in Linux, Mach Folgendes.
- Öffnen Sie einen Dateimanager Ihrer Wahl. Es kann Thunar in XFCE, Caja in MATE, Nemo in Cinnamon oder die Konsolen-App Midnight Commander sein – alles, was Sie möchten.
- Navigieren Sie zu der Datei oder dem Ordner, die Sie ausblenden möchten.
- Benennen Sie es um, indem Sie einen Punkt "." hinzufügen. an den Anfang des Namens des Objekts.
Das ist es. Es wird ausgeblendet. Der GUI-Dateimanager zeigt es standardmäßig nicht an:
Sogar die Konsole ls werde es nicht auflisten.
Um die Sichtbarkeit ausgeblendeter Objekte umzuschalten, drücken Sie STRG+H in Ihrem GUI-Dateimanager (STRG+. im Mitternachtskommandant).
Führen Sie im Terminal den Befehl aus ls -a versteckte Objekte zu sehen.
Das ist es! Ziemlich einfach, oder? Das Umbenennen von Dateien und Ordnern ist jedoch möglicherweise keine bequeme Methode. Ich mag es nicht, Dateinamen anzufassen, nur um sie zu verbergen. Zum Glück gibt es eine alternative Methode, die jedoch nur mit GUI-Dateimanagern funktioniert.
So verstecken Sie Dateien und Ordner in GUI-Apps
Öffnen Sie einen Dateimanager Ihrer Wahl und navigieren Sie zu dem Ordner, der die Objekte enthält, die Sie ausblenden möchten.
Erstellen Sie dort eine neue Textdatei namens .versteckt. Es wird von GUI-Dateimanagern geparst.
Geben Sie in jeder Zeile der Datei den Namen der Datei oder des Ordners ein, die Sie ausblenden möchten, ein Element pro Zeile. Siehe den folgenden Screenshot.
Speichern Sie die Datei und öffnen Sie den Ordner erneut. Die in der Datei ".hidden" aufgelisteten Objekte verschwinden!
Die Konsole ls Befehl zeigt sie immer noch an, daher betrifft diese Methode nur GUI-Apps.
Das ist es.
Windows bietet verschiedene Möglichkeiten zum Ausblenden von Dateien. Dazu gehören der klassische Konsolenbefehl attrib aus der DOS-Ära und der Eigenschaftendialog. Neuere grafische Tools werden standardmäßig mit Windows 10 geliefert, um Dateien schnell ein- oder auszublenden. In diesem Artikel finden Sie alle Möglichkeiten zum Ausblenden von Dateien in Windows: So blenden Sie Dateien in Windows 10 schnell ein und aus