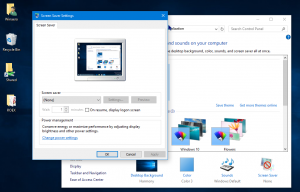So heften Sie den Papierkorb in Windows 10 an die Taskleiste
In Windows 10 haben Sie die Möglichkeit, den Papierkorb an die Taskleiste anzuheften. Sobald Sie dies tun, wird das Papierkorbsymbol in der Taskleiste angezeigt. Von dort aus können Sie es mit einem Klick oder mit einem Hotkey öffnen oder leeren. Befolgen Sie einfach diese unten beschriebenen Schritte.
Werbung
Der Papierkorb ist ein Systemordner, der gelöschte Dateien enthält. Wenn Sie eine Datei oder einen Ordner nicht gelöscht haben permanent und die Papierkorbfunktion nicht deaktiviert haben, wird das gelöschte Objekt im Papierkorbordner gespeichert, bis Sie leer es. Wenn einige Dateien im Papierkorb gespeichert werden, ändert sich das Symbol von leer zu voll. Der Papierkorb wurde erstmals in Windows 95 eingeführt.
So heften Sie den Papierkorb an die Taskleiste in Windows 10, Mach Folgendes.
- Erstellen Sie einen neuen leeren Ordner namens Papierkorb an einer beliebigen Stelle auf Ihrer Festplatte. Zum Beispiel erstelle ich den Ordner
C:\winaero\Papierkorb

- Ziehen Sie das Papierkorbsymbol vom Desktop in den soeben erstellten Ordner. Dadurch wird schnell eine Verknüpfung zum Systemordner des Papierkorbs erstellt.


- Benennen Sie die von Ihnen erstellte Verknüpfung von "Papierkorb - Verknüpfung" in "Papierkorb" um. Tipp: Sie können die anpassen Shortcut-Namensvorlage oder deaktivieren Sie das Suffix "- Shortcut".
- Erstellen Sie nun eine neue Symbolleiste in der Taskleiste. Klicken Sie mit der rechten Maustaste auf die Taskleiste und wählen Sie im Kontextmenü Symbolleisten - Neue Symbolleiste.

- Navigieren Sie nun zu dem Ordner, in dem Sie den neuen Papierkorbordner erstellt haben, wählen Sie im geöffneten Dialog den Papierkorbordner aus und klicken Sie auf die Schaltfläche 'Ordner auswählen'.

- Am Ende der Taskleiste wird eine neue Papierkorb-Symbolleiste hinzugefügt, wie unten gezeigt:

- Klicken Sie nun mit der rechten Maustaste auf die Taskleiste und deaktivieren Sie das Element "Taskleiste sperren", wenn Sie dort das Häkchen sehen:


- Klicken Sie mit der rechten Maustaste auf das Label Papierkorb in der Taskleiste und deaktivieren Sie die folgenden Elemente: Titel anzeigen, Text anzeigen.
 Aktivieren Sie die Große Symbolansicht.
Aktivieren Sie die Große Symbolansicht.
- Verschieben Sie nun Ihre Symbolleiste über die Trennlinie an eine beliebige Stelle in der Taskleiste.


Das ist es. Jetzt haben Sie den Papierkorb an die Taskleiste angeheftet. Über das Kontextmenü können Sie es leeren.
Die gleiche Methode kann verwendet werden, um das gute alte wiederherzustellen Schnellstart-Symbolleiste in Windows 10.