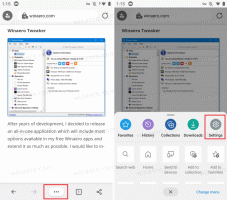So installieren oder deinstallieren Sie das TPM-Diagnosetool in Windows 11
In diesem Beitrag erfahren Sie, wie Sie das TPM-Diagnosetool in Windows 11 installieren oder deinstallieren, eine neue App zum Abrufen von Informationen zum Trusted Platform Module. Trusted Platform Module ist ein dedizierter Hardwarechip, den Microsoft jetzt zum Ausführen von Windows 11 benötigt. Es ist ein physisches Gerät zum Schutz und zur Speicherung von Sicherheitsschlüsseln und sensiblen Benutzerdaten.
Werbung
Bei Geräten ohne diskreten TPM-Chip, Vertrauenswürdiges Plattformmodul arbeitet mit Sicherheitsmechanismen, die in eine CPU eingebaut sind. Aus irgendeinem Grund liefern Hersteller Motherboards standardmäßig mit deaktiviertem TPM aus. Wenn Sie planen, Ihren PC zu aktualisieren, stellen Sie sicher, dass Sie wissen, wie es geht Aktivieren Sie TPM und SecureBoot vor der Installation von Windows 11.
Windows 11 enthält jetzt eine neue App namens TPM-Diagnosetool zum Abrufen von Informationen zu TPM. So aktivieren Sie das Trusted Platform Module Diagnostic Tool in Windows 11.
Tipp: Bevor Sie mit der Installation oder Deinstallation des TPM-Diagnosetools in Windows 11 fortfahren, stellen Sie sicher, dass Sie genau wissen, was Sie von dieser Anwendung erhalten möchten. Spielen Sie nicht mit dieser App herum, um potenzielle Softwarefehlfunktionen zu vermeiden.
Installieren Sie das TPM-Diagnosetool in Windows 11
- Offen Windows-Einstellungen und gehen Sie zu Apps > Optionale Funktionen.
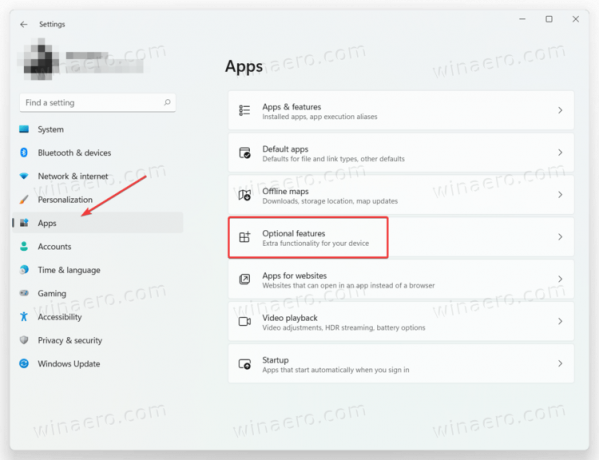
- Drücke den Funktionen anzeigen neben dem Optionale Funktion hinzufügen.
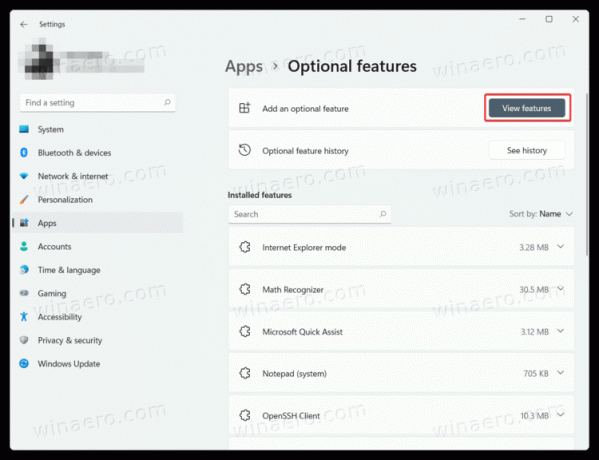
- Suchen Sie in der Liste der optionalen Funktionen nach TPM-Diagnose. Geben Sie alternativ TPM in das Suchfeld ein.
- Setzen Sie ein Häkchen neben TPM-Diagnose, dann klick Nächste.

- Klicken Installieren und warten Sie, bis Windows 11 das TPM-Diagnosetool installiert hat.
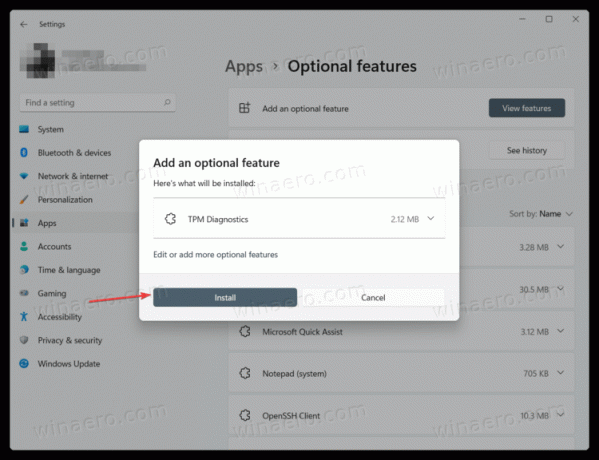
Das ist es. Sie können jetzt öffnen C:\Windows\system32\tpmdiagnostics.exe um die Diagnosedaten vom Trusted Platform Module abzurufen. Führen Sie die tpmdiagnostics.exe /? Befehl von der Eingabeaufforderung oder PowerShell, um mehr über seine Verwendung zu erfahren.
Installieren Sie das Trusted Platform Module Diagnostic Tool mit DISM
Sie können das Trusted Platform Module Diagnostic Tool auch in Windows 11 mithilfe von Windows Terminal, PowerShell oder Eingabeaufforderung installieren.
Starten Sie die bevorzugte App mit erhöhten Rechten (Als Administrator ausführen) und geben Sie folgenden Befehl ein: DISM /Online /Add-Capability /CapabilityName: Tpm. TpmDiagnostics~~~~0.0.1.0
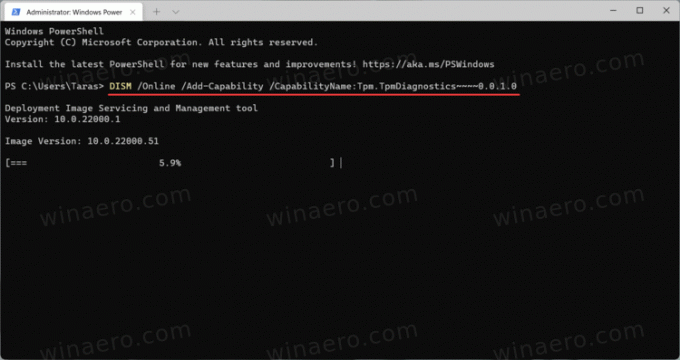
Warten Sie, bis Windows das TPM-Diagnosetool installiert hat.
Deinstallieren Sie das TPM-Diagnosetool in Windows 11
- Öffnen Sie die Windows-Einstellungen, indem Sie drücken Gewinnen + ich auf Ihrer Tastatur.
- Navigieren Sie zum Apps > Optionale Funktionen Seite.
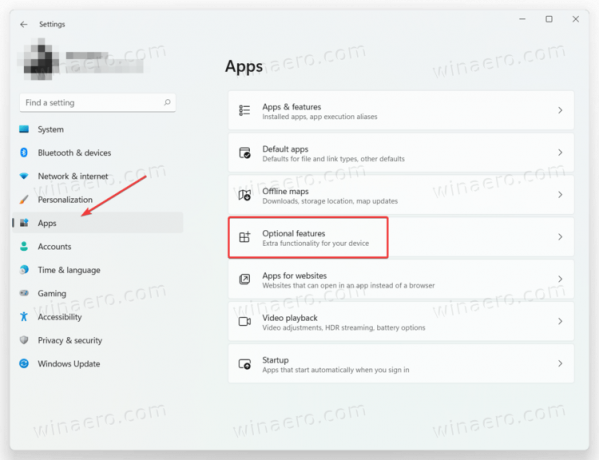
- Finden Sie die Installierte Funktionen Abschnitt und lokalisieren TPM-Diagnose drin.
- Klicke auf TPM-Diagnose, dann klick Deinstallieren.

- Warten Sie, bis das System das TPM-Diagnosetool von Windows 11 entfernt hat.
Entfernen Sie das TPM-Diagnosetool mit DISM
Es ist auch möglich, das TPM-Diagnosetool in Windows 11 mit PowerShell oder Eingabeaufforderung im Windows-Terminal zu löschen. Da das DISM-Tool erhöhte Berechtigungen erfordert, müssen Sie Ihre bevorzugte Konsolen-App als Administrator ausführen.
Geben Sie den folgenden Befehl ein: DISM /Online /Remove-Capability /CapabilityName: Tpm. TpmDiagnostics~~~~0.0.1.0.
Warten Sie, bis Windows 11 das TPM-Diagnosetool deinstalliert hat.

![Funktions- und Qualitätsupdates in Windows 10 verzögern [Anleitung]](/f/c9b51d4a12417e4d30f6b4e5e3ef2871.png?width=300&height=200)