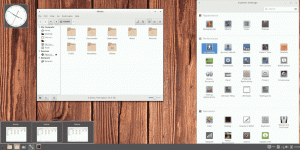So blenden Sie den Benachrichtigungsbereich in Windows 10 aus (Taskleiste)
Wie Sie vielleicht bereits wissen, ist der Benachrichtigungsbereich, auch als Taskleiste bekannt, ein spezieller Bereich in der Taskleiste, in dem Sie winzige. sehen können Symbole der Netzwerkstatusanzeige, des Lautstärkesymbols, des Action Center-Symbols und Symbole einiger Apps, die im Hintergrund. In diesem Artikel werden wir sehen, wie man es ausblendet.
Werbung
Windows 10 blendet den Infobereich bereits aus wenn der Tablet-Modus aktiviert ist. Im Tablet-Modus eignet sich Windows 10 eher für die Verwendung mit einem tragbaren Tablet oder einem abnehmbaren 2-in-1-PC. Ohne Maus und physische Tastatur steht die Touch-Benutzeroberfläche im Mittelpunkt und Universal-Apps, die virtuelle Touch-Tastatur und das virtuelle Touchpad sind aktiver. Die Symbole des Benachrichtigungsbereichs sind ausgeblendet und die Taskleiste zeigt keine laufenden App-Symbole an.
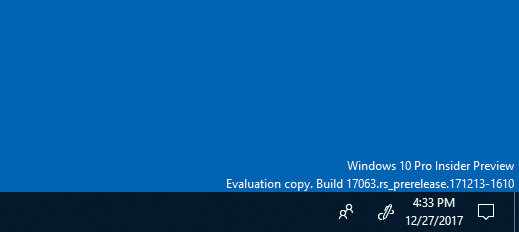
Wenn Sie den Benachrichtigungsbereich bei deaktiviertem Tablet-Modus ausblenden möchten, sehen Sie, dass es in der GUI keine solche Option gibt. Das Ausblenden der Taskleiste im regulären Desktop-Modus ist eine Art Einschränkung, daher sollte dies entweder mit einer Registrierungsoptimierung oder einer Gruppenrichtlinie erfolgen. Sehen wir uns beide Methoden an.
So blenden Sie den Benachrichtigungsbereich in Windows 10 aus, Mach Folgendes.
- Offen Registierungseditor.
- Gehen Sie zum folgenden Registrierungsschlüssel:
HKEY_CURRENT_USER\Software\Microsoft\Windows\CurrentVersion\Policies\Explorer
Tipp: Siehe So springen Sie mit einem Klick zum gewünschten Registrierungsschlüssel. Wenn Sie keinen solchen Schlüssel haben, erstellen Sie ihn einfach.
- Erstellen Sie hier einen neuen 32-Bit-DWORD-Wert NoTrayItemsDisplay. Hinweis: Auch wenn Sie mit 64-Bit-Windows, müssen Sie weiterhin ein 32-Bit-DWORD als Werttyp verwenden.
Setzen Sie ihn auf 1, um den Infobereich (Taskleiste) von der Taskleiste auszublenden.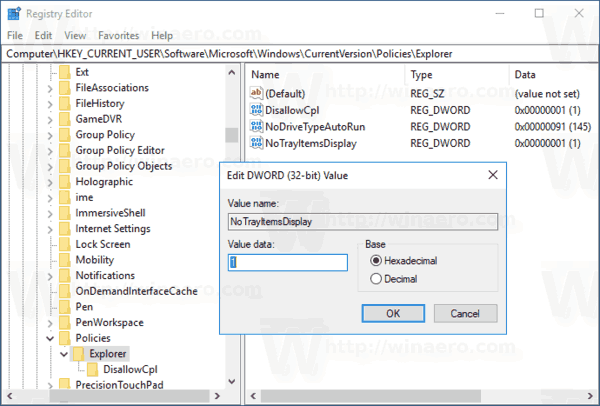
- Damit die von der Registrierungsoptimierung vorgenommenen Änderungen wirksam werden, müssen Sie austragen und melden Sie sich erneut bei Ihrem Benutzerkonto an. Alternativ können Sie Neustart der Explorer-Shell.
Um die Optimierung rückgängig zu machen, löschen Sie die NoTrayItemsDisplay Wert.
Mit der oben beschriebenen Methode können Sie die Taskleiste für den aktuellen Benutzer ausblenden.
Wenn Sie Windows 10 Pro, Enterprise oder Education ausführen Auflage, können Sie die App Local Group Policy Editor verwenden, um den Taskleistenbereich mit einer GUI auszublenden.
Den Benachrichtigungsbereich mit dem Editor für lokale Gruppenrichtlinien ausblenden
- Drücken Sie Gewinnen + R Tasten zusammen auf Ihrer Tastatur und geben Sie ein:
gpedit.msc
Drücken Sie Enter.

- Der Gruppenrichtlinien-Editor wird geöffnet. Gehe zu Benutzerkonfiguration\Administrative Vorlagen\Startmenü und Taskleiste. Aktivieren Sie die Richtlinienoption Benachrichtigungsbereich ausblenden Wie nachfolgend dargestellt.

Das ist es.