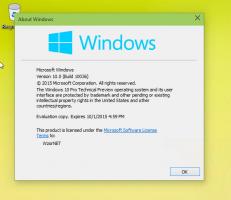Aktivieren Sie NumLock auf dem Anmeldebildschirm/Sperrbildschirm von Windows 10
Wenn Ihr Windows-Kontokennwort oder Ihr Benutzername Ziffern enthält, müssen Sie diese möglicherweise häufig über den Ziffernblock eingeben. Dazu müssen Sie NumLock aktivieren, das möglicherweise nicht standardmäßig auf Ihrem Anmeldebildschirm/Sperrbildschirm in Windows 10 aktiviert ist. In diesem Artikel erfahren Sie, wie Sie Num Lock standardmäßig aktivieren. Dieser Trick funktioniert auch unter Windows 8.1, Windows 8 und Windows 7.
Aktivieren Sie NumLock standardmäßig in Windows 10, Windows 8, Windows 8.1 und Windows 7
Dies erfordert keine Registry-Hacks oder Änderungen an den Systemeinstellungen.
Starten Sie einfach den Anmeldebildschirm oder den Sperrbildschirm und gehen Sie wie folgt vor:
- Drücken Sie auf dem Anmelde-/Sperrbildschirm die NumLock-Taste auf der Tastatur, um sie einzuschalten.
- Der Anmeldebildschirm enthält in der unteren rechten Ecke einen Netzschalter. Verwenden Sie es, um Windows neu zu starten:
Beim nächsten Start von Windows wird NumLock automatisch aktiviert. Wenn dieser Trick aus irgendeinem Grund bei Ihnen nicht funktioniert, versuchen Sie es mit dem unten stehenden Registry-Tweak. Es sollte in allen modernen Windows-Versionen funktionieren, einschließlich Windows 10 und Windows 8.x.
Aktivieren Sie NumLock standardmäßig mit Registry-Tweak
Auf geht's.
- Offen Registierungseditor.
- Gehen Sie zum folgenden Registrierungsschlüssel:
HKEY_USERS\.DEFAULT\Systemsteuerung\Tastatur
Tipp: Sie können greifen Sie mit einem Klick auf jeden gewünschten Registrierungsschlüssel zu.
Wenn Sie diesen Registrierungsschlüssel nicht haben, erstellen Sie ihn einfach. - Suchen Sie den Zeichenfolgenwert mit dem Namen "InitialKeyboardIndicators". Setzen Sie in Windows 7 seine Wertdaten auf 2. Setzen Sie in Windows 8 und höher den Wert auf 80000002. Ein Hinweis für Windows 10-Benutzer: Wenn Ihr Windows 10 den Zustand von NumLock nach dem Neustart nicht speichert, versuchen Sie, den Wert "InitialKeyboardIndicators" auf. zu setzen 2147483650. Dadurch wird NumLock auf dem Anmeldebildschirm ab dem nächsten Start aktiviert.
Bonus-Tipp:Mit dem Parameter InitialKeyboardIndicators ist es möglich, neben NumLock auch andere Tasten zu steuern. Die möglichen Werte für Windows 7 finden Sie in der Tabelle:
| InitialKeyboardIndicators-Wert | Zweck |
| 0 | Alle Anzeigen ausschalten (NumLock, CapsLock, ScrollLock) |
| 1 | Schalten Sie CapsLock ein |
| 2 | Schalten Sie NumLock ein |
| 3 | Schalten Sie CapsLock und NumLock ein |
| 4 | ScrollLock einschalten |
| 5 | Schalten Sie CapsLock und ScrollLock ein |
| 6 | Schalten Sie NumLock und ScrollLock ein |
| 7 | Schalten Sie alle Anzeigen ein (NumLock, CapsLock, ScrollLock) |
Für Windows 8 und höher sollten Sie versuchen, Werte wie 8000000,80000001,80000002 zu verwenden, d. h. 80000000 zum Wert von Windows 7 hinzufügen.
Sie können Ihre Zeit sparen und stattdessen Winaero Tweaker verwenden. Es kommt mit der folgenden Funktion:
Sie können es hier herunterladen: Winaero Tweaker herunterladen.
Das ist es.