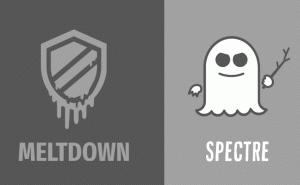So deinstallieren und entfernen Sie Cortana in Windows 10
Microsoft hat in Windows 10 einen digitalen Assistenten namens Cortana hinzugefügt, der Ihre Stimme erkennen und einige Dinge für Sie tun kann, wie Ihnen Informationen zu geben oder einige Aufgaben zu automatisieren. Aber obwohl es schön ist, es zum Spaß zu haben, ist es weit davon entfernt, ein wirklich nützliches, leistungsstarkes Werkzeug zu sein, verglichen mit dem, was Sie tun können, indem Sie das Internet manuell durchsuchen. Nicht jeder Benutzer findet Cortana nützlich. Viele Benutzer suchen nach einer Möglichkeit, es zu entfernen, aber Microsoft lässt die Deinstallation von Cortana in Windows 10 nicht zu. In diesem Artikel werden wir sehen, wie es gemacht werden kann.
Werbung
Es gibt zwei Methoden. Das moderne ist für Windows 10 Version 2004 Mai 2020 Update und höher geeignet. Es gibt auch eine ältere Version, die für ältere Windows 10-Versionen geeignet ist. Lassen Sie uns beide überprüfen.
Wir beginnen mit der modernen Methode, die Sie verwenden sollten, wenn Sie eingeschaltet sind Windows 10 Version 2004 oder Oben.
Um Cortana zu deinstallieren und zu entfernen,
- PowerShell öffnen.
- Geben Sie den folgenden Befehl ein oder kopieren Sie ihn und fügen Sie ihn ein:
Get-AppxPackage *Microsoft.549981C3F5F10* | Remove-AppxPackage.
- Dadurch wird Cortana für Ihr aktuelles Benutzerkonto deinstalliert.

- Wenn Sie fertig sind, können Sie PowerShell schließen.
Alternativ können Sie Cortana für alle Benutzer in Windows 10 entfernen.
Deinstallieren und entfernen Sie Cortana für alle Benutzer,
- Öffnen Sie PowerShell als Administrator.
- Geben Sie den folgenden Befehl ein oder kopieren Sie ihn und fügen Sie ihn ein:
Get-appxpackage -allusers *Microsoft.549981C3F5F10* | Remove-AppxPackage. - Dadurch wird Cortana für alle Benutzer deinstalliert.
- Wenn Sie fertig sind, können Sie PowerShell schließen.
Du bist fertig.
Um Cortana zurückzubekommen, installieren Sie es aus dem Store. Folge dem Schritte HIER.
Deinstallieren Sie Cortana in älteren Windows 10-Versionen
Achtung: Die Deinstallation von Cortana in älteren Windows 10-Versionen unterbricht das Windows 10-Startmenü und wahrscheinlich die Suche. Verwenden Sie dies also nicht, wenn Sie das native Menü verwenden. Sie werden es nicht ohne weiteres wieder zum Laufen bringen. Sie können es nicht schnell neu installieren, ohne die Originaldatei install.wim zu verwenden. Für die meisten Benutzer bedeutet dies, dass Cortana dauerhaft aus Windows 10 entfernt wird. Denken Sie zweimal nach, bevor Sie fortfahren.
Viele Leute, die ich kenne, verwenden ein alternatives Startmenü unter Windows 10 und das Entfernen des speicherverbrauchenden searchui.exe-Prozesses ist eine wesentliche Verbesserung für sie, um die Leistung von Windows 10 zu verbessern. Weitere Informationen finden Sie im folgenden Artikel: So erhalten Sie mit Classic Shell das schnellste Startmenü der Welt in Windows 10.
Also, wenn du dich dafür entscheidest Cortana unter Windows 10 deinstallieren und damit auch den speicherintensiven searchUI.exe-Prozess loswerden, sollten Sie Folgendes tun:
- Laden Sie die. herunter Cortana deinstallieren zip-Datei Ich habe es einfach gemacht.
- Extrahieren Sie alle Dateien aus dem heruntergeladenen ZIP-Archiv in einen beliebigen Ordner, z.B. Schreibtisch.
- Klicken Sie mit der rechten Maustaste auf die Datei Cortana.cmd deinstallieren und wählen Sie "Als Administrator ausführen".
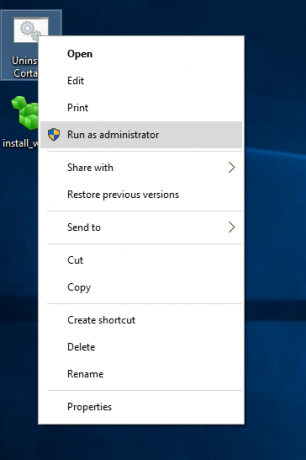
- Warten Sie, bis der Vorgang abgeschlossen ist.


- Starten Sie Windows 10 neu.
Hinter diesem Trick verbirgt sich eine Anwendung namens WIMTweak, die Windows-Pakete verwaltet und es Ihnen ermöglicht, diese in der Windows-Image-Datei (WIM) auszublenden/einzublenden. Es funktioniert sowohl bei Offline-Bildern als auch online. WIMTweak wurde vom MSFN-Benutzer erstellt Legolash2o, also geht der Kredit für dieses großartige Tool an ihn.